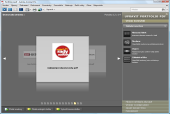Tentokrát se máme nač těšit. Nebudu znovu podrobně popisovat všechny novinky Adobe Acrobatu 9, česká verze se v tomto směru od anglické prakticky neliší. Jen si je stručně zrekapitulujme:
Možnost úprav PDF - Acrobat 9 opět umožňuje editovat text v PDF
Poznámky k vloženému videu - vkládání poznámek není věc nová, zajímavé je ale vylepšení umožňující vložit poznámku ke konkrétní části vloženého videa
Sdílení dokumentů - s využitím webové kamery a mikrofonu můžete diskutovat nad sdíleným dokumentem, funkce se podobá sdílení plochy
Vkládání videa - Adobe Acrobat 9 automaticky převádí vložené video pomocí kodeku H.264, obsahuje vestavěný Flash Player, totéž platí pro Adobe Reader 9
PDF a CAD - tyto dva formáty se nyní kamarádí tak, že výstupy z CADu je možné směřovat do PDF, které možnost prohlížení 3D modelů se všemi detaily a funkcemi (otáčení, rozebírání modelu atd.)
Portfolio - úplná novinka Acrobatu 9. Různé typy dokumentů již nespojuje pouze jako za sebou jdoucí stránky, ale nabízí jejich zobrazení v 3D prostředí a efektní prezentaci. Využití najde všude tam, kde chcete prezentovat například nabídku svých produktů a služeb.
Formuláře - vestavěné OCR by mělo být schopno rozpoznat na oskenované podobě políček formuláře a převést je do elektronické podoby
Acrobat.com - spolu s Adobe Acrobatem 9 se objevila i online verze pro sdílení a tvorbu PDF zdarma
Podrobněji se novinkám věnuje článek Adobe Acrobat 9: konečně tvorba moderních dokumentů. Pojďme se teď podívat na některé z novinek prakticky.
Adobe Acrobat 9 a portfolio
Portfolio je asi nejzajímavější novinkou, která má šanci oslovit i uživatele, kteří nevyužívají Acrobat jen pro kancelářskou práci (rozuměj převod dokumentů z Wordu a Excelu do PDF). Jak tedy na něj?
Jako první si někde na disku připravte sadu souborů, které budete chtít do portfolia vložit. Tento krok není nutný, ale pomůže vám lépe se v podkladech pro portfolio zorientovat. Pro ukázku jsem zvolil loga našeho vydavatelství, časopisů a webů. Použít můžete jak soubory PDF, tak dokumenty z MS Office nebo obrázky a videa.
Jakmile zavoláte funkci Vytvořit|Sestavit portfolio PDF, zobrazí Acrobat 9 nabídku několika šablon definujících vzhled vašeho portfolia. Abyste viděli, jak se od sebe liší, přetáhněte na plochu programu připravené soubory a zkuste šablony postupně měnit.
Další částí je nastavení uvítací stránky a záhlaví. Portfolio samozřejmě může být bez nich, ale můžete využít i možnost vložit do těchto prvků video spolu s textem a obrázky. Po výběru barevných schémat a nastavení tabulky s detaily se dostanete k exportu a výsledek své práce uložíte buď na disk nebo jej nasdílíte na Acrobat.com.
Jak takové portfolio vypadá, se můžete podívat po stažení a otevření souboru přiloženého na konci článku. Na začátku uvidíte uvítací logo, poté si na 3D karuselu prohlédnete další obrázky a poklepáním si případně zobrazíte jejich detail přes celé okno prohlížeče. K zobrazení portfolia samozřejmě potřebujete Adobe Reader 9. Z portfolia lze otevřít i samostatné soubory v novém okně.
Skenování a OCR
Začněme převodem textu. Jako ukázku jsem vybral jednu stranu z časopisu Nejlepší PC rady a návody, která obsahuje jak klasický černý text na bílém pozadí, tak různé další kombinace barev a písem. S běžným textem si OCR v Adobe Acrobatu 9 poradilo výborně, což znamená, že v případě potřeby něco vyhledat se můžete na Acrobat spolehnout. Až na výjimky zvládl zpracovat i barevný text v levém žlutém pruhu. Problém pro něj nepředstavoval ani žlutý štítek s nakloněným textem. Bohužel zelený podklad Acrobatu 9 nevyhovoval a text v této části nebyl rozpoznán.
Pro test vytvoření formuláře na základě oskenované předlohy jsem zvolil prázdnou složenku. Upozorňuji, že pro vytvoření elektronického formuláře na základě papírové předlohy je nutné použít funkci z nabídky Formuláře, nikoli běžné skenování z nabídky Vytvořit. Poté, co proběhne běžné rozpoznávání textu v dokumentu, vám Acrobat 9 zobrazí nápovědu k práci s formulářem a pokusí se rozpoznat jednotlivá políčka ve formuláři.
Barevně oskenovaná složenka moc době nedopadla. Přestože je přidání dalších polí formuláře docela jednoduché, přeci jen by s ní bylo ještě hodně práce. V zásadě se povedly rozpoznat políčka s bílým pozadím a zřetelným orámováním.
Kupodivu použití skenování v režimu šedé nedopadlo o mnoho lépe. Myslím, že by to vyřešila úprava jasu, podobně jako to nabízí ABBY Fine Reader při skenování. Adobe Acrobat 9 sice nabízí množství voleb pro úpravu obrazu, ale nastavení jasu ani nic podobného jsem nenalezl.
Velikost souboru PDF
Posledním testem, který jsem udělal, bylo změření velikosti vytvořeného souboru s pokusným textem Lorem Ipsum. Tedy převod textového dokumentu bez obrázků. Ve výchozím nastavení jsem porovnal několik programů pro export do PDF a zde je výsledek:
Jak ukazuje tabulka, nejlépe na tom, co se velikosti týče, byl PDFCreator, následovaný přímo Acrobatem. Nejhůře dopadl export přes doplňkový modul Wordu 2007. Všechny vyexportované moduly najdete na konci článku.
Adobe Acrobat 9 přináší několik zajímavých změn, které využijete jak při běžné práci, tak při sběru dat z formulářů a práci nad dokumentem ve více uživatelích. Cena základní verze se pohybuje okolo devíti tisíc bez DPH. Pokud nepotřebujete vytvářet náročnější dokumenty a PDF upravovat, pak vám zřejmě postačí některá z freewarových alternativ zmíněných v článku Jak nejlépe vytvořit soubory PDF zadarmo.