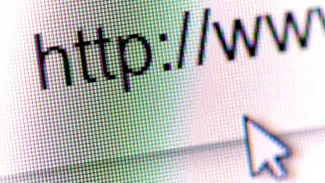- Co je Adobe Audition
- Kde stáhnout Adobe Audition zdarma a kde koupit plnou verzi
- Uživatelské rozhraní a funkce programu
- Vložení vlastní nahrávky do Adobe Audition
- Úprava zvukové stopy a přidání vlastních efektů
- Tipy a návody pro ovládání Adobe Audition
- Nastavení Adobe Audition
Co je Adobe Audition
Adobe Audition je profesionální nástroj pro nahrávání a editaci audia a hudby. Pomocí tohoto softwaru můžete mixovat hudbu nebo ji obohatit o celou řadu audioefektů, odstranit šum a mnoho dalšího. Software nabízí více než 50 funkcí a nástrojů, pomocí kterých je možné upravit audiostopu k videoklipu nebo vytvořit vlastní píseň.
Mezi hlavní funkce patří podpora zvuku Dolby Digital a zobrazení spektrálních frekvencí, pomocí kterých uvidíte výkyvy ve frekvenčním spektru. Program podporuje všechny nejpoužívanější audiosoubory a je rozšířitelný pomocí plug-inů o celou škálu dalších funkcí.
Přehled všech funkcí si můžete přečíst zde.
Kde stáhnout Adobe Audition zdarma a kde koupit plnou verzi
V základu je software Adobe Audition součástí kompletního balíčku Adobe Creative Cloud, který je placený na bázi předplatného. K dispozici však máte 30denní shareware licenci, kterou si můžete stáhnout například na Slunečnice.cz.
Odkaz ke stažení softwaru Adobe Audition z portálu Slunečnice.cz
Pokud po vypršení časového limitu chcete software nadále používat, musíte si zakoupit členství v Adobe Cloud TEAM (potažmo Adobe Creative Cloud). To můžete udělat například na portálu SW.cz.
Odkaz ke koupi Adobe Audition na portálu SW.cz
Při zakoupení licence v Adobe Creative Cloud je nutné jako první krok provést registraci licenčního programu VIP na základě pozvánky, kterou lze získat na podpoře portálu SW.cz. Více informací o pozvánce si můžete přečíst zde.
Uživatelské rozhraní a funkce programu
Fakt, že program je v základu kompletně v angličtině, moc nepotěší odpůrce tohoto světově nejrozšířenějšího jazyka. Bohužel neexistuje pro Adobe Audition čeština. Po otevření programu se dostanete do domovské obrazovky, která obsahuje samotný editor zvuku, historii změn, jednotlivé zvukové stopy a řadu dalších oken a nástrojů.
Jednotlivá okna si můžete uspořádat chycením levého tlačítka myši a přetažením na patřičné místo. Do výchozího rozhraní lze přidávat i další okna s funkcemi. V hlavní liště přejděte do Window a poté klikněte na jednu z dostupných možností (obr. 1). Pokud chcete přidat rozšíření, takzvané plug-iny, stačí ve stejné liště rozkliknout podkategorii Extensions a kliknout na Adobe Audition Portal. V něm vyberte požadovanou akci a pokračujte k výběru rozšíření (obr. 2).
Vložení vlastní nahrávky do Adobe Audition
Nový projekt začnete vložením nahrávky. Tu můžete vložit buď z některého z dostupných disků, nebo nahrávat pomocí podporovaného audiovstupu. V prvním případě přejděte do pole Media Browser, vyberte cestu k souboru a dvojklikem jej vložte do programu. Soubor se vloží do programu (jeho název uvidíte v okně nad) a můžete s ním dále pracovat.
Druhou možností je audionahrávka přímo do programu. Stiskněte tlačítko pro nahrávání audiozáznamu v prostřední části programu a nahrajte zvukový záznam.
Úprava zvukové stopy a přidání efektů
Do vložené audiostopy můžete přidávat různé efekty nebo s ní dále pracovat, případně zobrazit spektrální frekvenční charakteristiku nebo stopu.
Pro přibližování/oddalování napříč celou zvukovou stopou použijte kolečko myši. Pokud chcete oříznout nebo upravit určitou část zvukové stopy, označte ji levým tlačítkem myši a klikněte na ni pravým tlačítkem.
Označená část zbělá a po kliknutí na pravé tlačítko myši se zobrazí další menu. V něm se nachází všechny základní úpravy, které lze se zvukovou stopou provádět. Označenou zvukovou stopu můžete pomocí multimediálních kláves také přehrát.
Pro přidávání efektů a mixování hudby je potřeba přepnout program z Waveform do Multitrack. Toho docílíte jednoduchým kliknutím na tlačítko Multitrack v levé horní části programu.
Přidejte skladby, které chcete upravovat, a pokračujte podle tohoto online tutoriálu.
Tipy a návody pro ovládání Adobe Audition
Pokud s programem pracujete poprvé, můžete být zmateni množstvím funkcí a možností. Z toho důvodu obsahuje program vlastní tutoriálovou sekci, která vás v jednotlivých krocích provede základním ovládáním programu. Pro vstup do návodu stačí v horní liště stisknout Help a pokračovat na Audition Learn.
V otevřeném okně vyberte některý z návodů a nechte se pomocí interaktivních kroků provést základním ovládáním napříč celým programem.
Další návody v textové i video podobě pro začátečníky i pokročilé se nacházejí na webových stránkách společnosti Adobe.
Nastavení Adobe Audition
Neméně důležité je i samotné nastavení programu, kde si můžete přizpůsobit jeho chování při určitých akcích a nastavit vše, co potřebujete. Pro vstup do Nastavení klikněte na pole Edit v hlavní liště, pokračujte do Preferences a klikněte na General.
V nastavení se nachází záložky:
-
- General – obecné nastavení programu a povolení rozšíření,
- Appearance – nastavení vzhledu programu a akcí,
- Audio Channel Mapping – mapování audiovstupů a výstupů,
- Audio Hardware – výběr defaultních audiovstupů a výstupů,
- Auto Save – nastavení automatického uložení rozdělané práce,
- Effects – nastavení efektů,
- Media & Disc Cache – výběr složek pro dočasné a permanentní soubory,
- Memory – ruční přiřazení paměti RAM pro chod programu,
- Markers & Metadata – nastavení metadat a jejich zobrazení u audiosouborů,
- Multitrack – nastavení multitrack,
- Multitrack Clips – další nastavení videí v multitrack,
- Playback and Recording – nastavení nahrávání skladeb a zpětného přehrávání,
- Spectral Displays – nastavení zobrazení spektrální frekvence skladeb,
- Time Display – formát data a času,
- Video – nastavení videí a přehrávání ve full screen režimu.