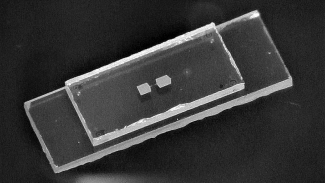Tip: Chcete ikonku nechat v nabídce Start, ale zároveň přetáhnout její kopii na plochu? Pak během přetahování držte stisknutou klávesu Ctrl.
Ve Windows si můžete často používané programy umístit na tzv. panel snadného spouštění. Nejnovější Windows 7 pak přišly s přepracovaným hlavním panelem, který v sobě kombinuje tlačítka nejčastěji používaných programů a informaci o otevřených oknech.
Máme tedy trojici možností, jak snadno spouštět programy poklepáním nebo kliknutím na jejich zástupce - ikonky (možnost Win-R a zadání příkazu do toho nepočítám). Ne každému to však stačí, a proto přichází program Appertizer, který nabízí další způsob spouštění vašich oblíbených programů.
Co je Appertizer?
Appertizer funguje coby panel, na který si umístíte zástupce svých oblíbených programů. Tento panel můžete mít umístěn kdekoli na ploše, ikonky v něm budou seskupeny nezávisle na nabídce Start a dalších umístěních. Panel je možné zobrazit nad okny ostatních aplikací, můžete jej zavolat i definovanou klávesovou zkratkou.
Po instalaci a prvním spuštění se vás Appertizer zeptá, zda chcete importovat zástupce z nabídky Start. Pokud budete souhlasit, pak se panel Appertizeru během okamžiku naplní zástupci všech programů, které momentálně máte v systému, resp. na které odkazuje nabídka Start.
Tím je panel připraven k použití a můžete jej vyzkoušet. Pokud některého ze zástupců v panelu Appertizeru nechcete, pak na něj klepněte pravým tlačítkem myši a zvolte funkci Remove.
Jak přidat zástupce do panelu Appertizer
S výchozím seznamem programů z nabídky Start, který na začátku do Appertizeru naimportujete, si asi dlouho nevystačíte. Klepněte na šipku v panelu na levé straně Appertizeru a zobrazte si tak pomocná tlačítka. Stiskněte tlačítko se symbolem +, které slouží pro přidávání nových zástupců. Zobrazí se dialog pro výběr souboru, který chcete pomocí Appertizeru spouštět.
Díky tomu, že si můžete vybrat jakýkoli soubor, může Appertizer sloužit i jako jednoduchý spouštěč pro často upravované dokumenty. Přidávání aplikací tímto způsobem je trošku složitější - musíte znát cestu ke spustitelnému souboru programu.
Vícenásobné spouštění a další zástupci
Když klepnete pravým tlačítkem na hlavní plochu Appertizeru, můžete si přidat zástupce z některých dalších umístění. V nabídce Add special item najdete Ovládací panely, okno Tento počítač, zástupce pro Umístění v síti, Koš, Průzkumníka, Vyhledávání, Tiskárny a Síťová připojení.
Zajímavou možností je spuštění více aplikací najednou. Pro tento účel je nutné vytvořit takzvanou vícenásobnou spouštěcí skupinu, v terminologii Appertizeru nazvanou jako Multi Launch group. Vyberte si jednoho ze zástupců, kterého chcete do této skupiny zařadit, klepněte na něj pravým tlačítkem myši a zvolte funkci Add to Multi Launch group.
Zástupci, kteří jsou umístěni do této skupiny, mají doplněn symbol žluté vlnovky. Klepnutím na stejnou vlnovku v panelu s doplňkovými tlačítky spustíte všechny tyto aplikace najednou. V nastavení Appertizeru pak můžete nastavit jejich spouštění hned po startu.
Nastavení Appertizeru
Nelíbí se vám výchozí vzhled Appertizeru? Chtěli byste upravit jeho automatické spouštění? Pak si zobrazte panel s ovládacími tlačítky a klepněte na symbol klíče, kterým se dostanete do nastavení programu. První záložka nenabízí nic až tak zajímavého. Můžete zde změnit jazyk (češtinu bohužel nenabízí), nastavit zobrazení nad okny ostatních aplikací (tzv. vždy nahoře) a omezit spuštění Appertizeru vždy jen na jednu instanci.
Zajímavější je záložka Appereance, kde nastavujete velikosti ikonek v panelu, orientaci (vodorovně nebo svisle) a použitý skin. K dispozici jsou dva základní - modrý a černý. Na záložce Operations si nastavte automatické skrývání panelu po spuštění aplikace, okamžité spuštění programů v Multi Launch group po startu a také klávesovou zkratku, kterou program vyvoláte z jeho minimalizované podoby v oznamovací oblasti.
Appertizer po úpravách vzhledu může vypadat například následovně. Ve Windows Vista doporučuji zkombinovat různé velikosti ikonek i s průhledností, kterou Appertizer nabízí.
Appertizer je malá jednoduchá aplikace, která bude pro určitou skupinu uživatelů nepochybně užitečná. Pokud automaticky skrýváte hlavní panel a nechcete používat nabídku Start, určitě se vám bude líbit. V paměti zabírá okolo 9 MB. Stáhnout si jej můžete z adresy app.etizer.org.