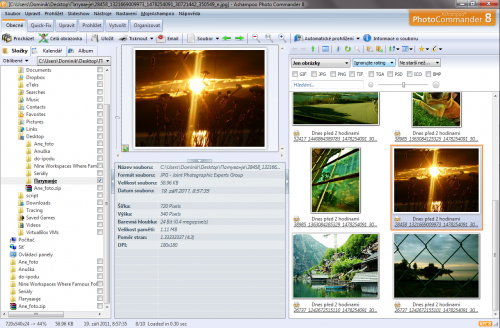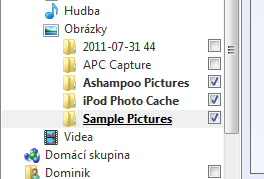V dalším okně vám program bude chtít představit své funkce; to jsme si ale dali za úkol my, a proto zrušte zaškrtnutí políčka Zobrazit tuto obrazovku nápovědy a klepněte na tlačítko Zavřít.
V horní části rozhraní programu naleznete několik karet, do nichž jsou zatříděny jednotlivé funkce, a jež doplňuje klasická nástrojová lišta, kterou ocení vyznavači tradičního ovládaní programů. Nalevo naleznete panel s přehledem složek v počítači, vpravo se pak zobrazí náhledy obrázků ze zvolené složky. Uprostřed se pak nachází i další panel, jehož funkci objevíte až po klepnutí na náhled některého obrázku – zobrazuje se v něm totiž jeho miniatura a další informace jako například rozlišení, velikost nebo datum pořízení.
Práce se soubory ve Photo Commanderu
Pracovat se soubory (jak těmi obrázkovými, tak i jinými) můžete v pravém panelu – stačí, abyste nejprve v tom nalevo zvolili požadovanou složku, a po klepnutí na ni uvidíte všechny soubory, které obsahuje. Kterýkoliv soubor můžete odstranit klepnutím na něj a následně stisknutím klávesy Delete, či jej přesunout/zkopírovat táhnutím na místo položky požadovaného adresáře v panelu nalevo. V nabídce, která se zobrazí, si poté vyberte, zda soubor chcete zkopírovat (zůstane i v původní složce), či přesunout (z původní složky zmizí).
V panelu nalevo ale ještě chvíli zůstaňme – všimněte si zaškrtávacích políček u každé složky, která vám umožní zobrazit obsah více složek najednou. To oceníte v případě, kdy potřebujete pracovat s fotografiemi napříč několika adresáři.
Filtrování a hledání
Pokud obsahují vaše složky kromě obrázků více druhů obsahu (například hudbu nebo filmy), využijte nabídku Všechny typy v liště nad přehledem souborů v panelu napravo. Volbou možnosti Jen obrázky v přehledu uvidíte pouze fotografie, zaškrtnutím políček s příponami souborů pak jen obrázky ve zvolených formátech.
Zobrazení také můžete omezit na určité časové rozpětí (nabídka Ne starší než) či v rámci zvolené složky vyhledávat s pomocí políčka Hledání. Prostřednictvím posuvníku pak nastavíte velikost miniatur obrázků.
Úprava fotografií
V programu samozřejmě můžete fotografie nejen třídit, ale i upravovat – stačí jen, abyste poklepali na položku požadovaného obrázku a chvíli vyčkali, než se otevře v editoru. V rámci něj jsou všechny funkce a nástroje seskupeny na nástrojové liště, kde k nim můžete pohodlně přistupovat.
Jako první se na liště nabízí volba Optimalizovat, která ušetří práci s ruční úpravou jasu, kontrastu a barevnosti celé fotografie, protože všechna tato zdlouhavá nastavení v okamžiku provede za vás. Jedná se ale vcelku o jednoduchou funkci, proto ji musíte odpustit občasný „přešlap“, který ovšem snadno vrátíte klepnutím na tlačítko Zpět. Pokud ale s úpravou nepospícháte, můžete si se zmíněnými parametry fotografie pohrát sami po klepnutí na sousední tlačítko Kontrast/Barvy.
Na liště naleznete také možnost otočení obrázku vlevo nebo vpravo (o devadesát stupňů), ale i libovolné otočení podle zadaného úhlu (tlačítko Otočení). Z nabídky Efekty můžete volbou některého z filtrů dodat fotografii netradiční ráz a s pomocí seznamu Změnit velikost pak přizpůsobit její rozměry.
Až budete s úpravami hotoví, nezapomeňte fotografii uložit klepnutím na příkaz Uložit (respektive Uložit jako, abyste si nepřepsali originál) v nabídce Soubor. Zpět do prohlížeče fotografií se dostanete klepnutím na volbu Procházet na kartě Obecné.
Kalendář z fotografií
Pokud chcete kalendář z vlastních fotografií (a nechcete platit drahé fotolaby), označte dvanáct obrázků (pro každý měsíc jeden) a poté na kartě Vytvořit klepněte na volbu Kalendář. V novém okně poté obrázky přeskládejte tak, jak mají odpovídat měsícům (první v seznamu bude na stránce s lednem, poslední na stránce s prosincem) a klepněte na tlačítko Další.
V následujícím kroku si zvolte jedno ze tří možných rozložení kalendáře a do řádku Kalendář pro rok zadejte rok, pro který jej chcete vytvořit. Nakonec u položky Vyberte výstup zvolte, zda chcete kalendář rovnou vytisknout, či jej prozatím uložit do počítače pro pozdější tisk.
Sestavení koláže
Ve Photo Commanderu můžete vytvářet i stále oblíbenější koláže. Pokud jste jimi zatím nedotčeni, vězte, že jde o obrázek složený z několika dílčích fotografií. Možnost vytvořit si vlastní koláž najdete na kartě Vytvořit pod možností Koláž – nejprve si ale v přehledu souborů zvolte několik obrázků (ideálně méně než deset), ze kterých bude koláž sestavena.
V novém okně pak s pomocí dvojice tlačítek Přesunout posuňte na první místo v seznamu tu fotografii, která má stát na pozadí a po klepnutí na tlačítko Další si zvolte styl koláže. Až se koláž vytvoří, otevře se v editoru, kde můžete doladit parametry i vzhled.
Fotografie můžete tažením myši přesouvat a po najetí na jeden z krajních bodů případě upravit i jejich otočení. Až budete chtít nakonec koláž uložit do počítače, klepněte na nabídku Soubor a poté na možnost Uložit jako. V novém okně si poté zvolte výstupní formát (doporučujeme PNG), název souboru a jeho umístění.
Ořez fotografie
Photo Commander nabízí kromě efektů a změn barevnosti i pokročilejší nástroje pro úpravu. Budete-li chtít fotografii oříznout (tedy zachovat pouze její určitou část), klepněte na nabídku Kopírovat/Vybrat a zvolte možnost Výběr/ořez. Poté klepněte do obrázku a táhnutím myši označte tu část, která má být po ořezu zachovaná (modře zabarvená část po ořezu zmizí). Pokud jste se ve výběru netrefili hned na první pokus, klepněte na jeden z krajních bodů a táhnutím myši označenou část dodatečně upravte. Až obrázek budete chtít oříznout, klepněte na tlačítko Oříznout.
Červené oči
Pro opravu červených očí, kterou jsou synonymem pro focení s bleskem, klepněte na volbu Redukce červených očí a poté přetáhněte žlutý bod na duhovku oka, z něhož chcete tento neduh odstranit. Nakonec klepněte na tlačítko Ano a stejný postup opakujte i na dalších místech fotografie.
Srovnání horizontu
Pro „nakřivo“ vyfocené fotografie využijte nástroj Přímka, s jehož pomocí můžete srovnat jejich tzv. horizont. V nabídce Více pak najdete i další nástroje jako například klonovací razítko, i když u něj dlužno podotknout, že nedosahuje takových kvalit jako obdobné nástroje v jiných programech, a proto se hodí spíše pro malé úpravy než pro retušování větších ploch.