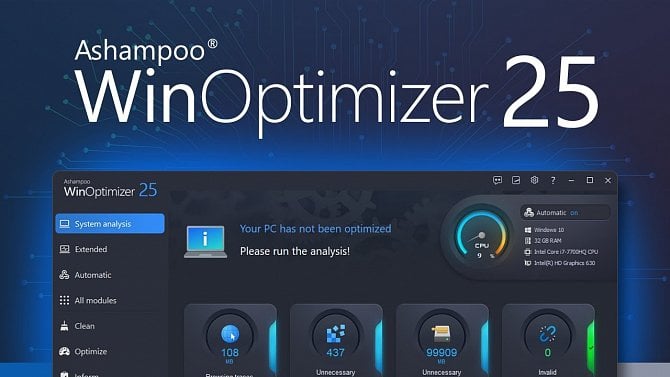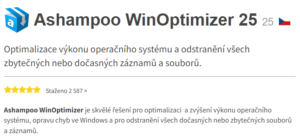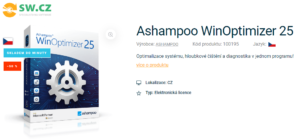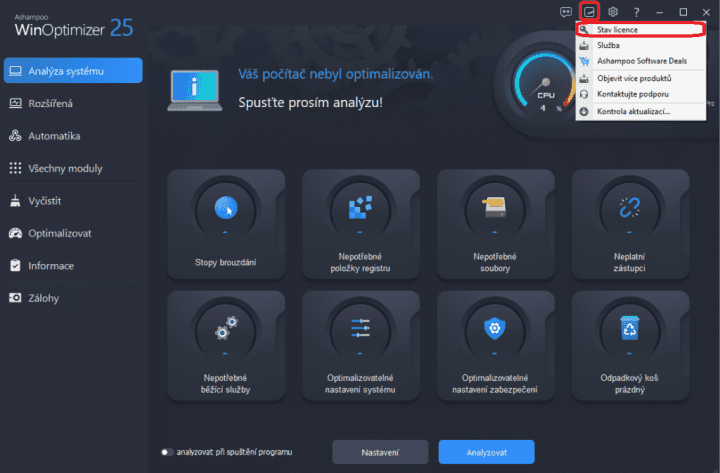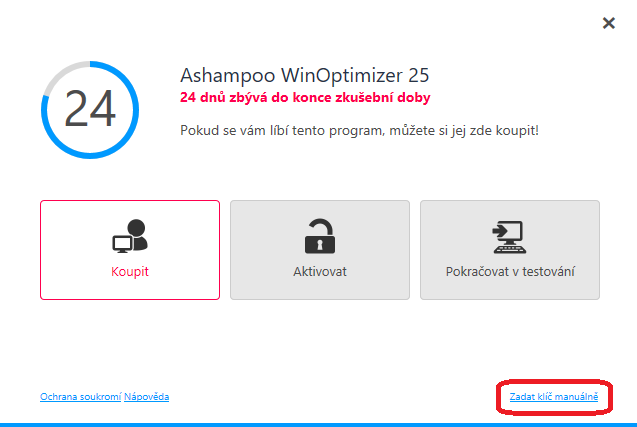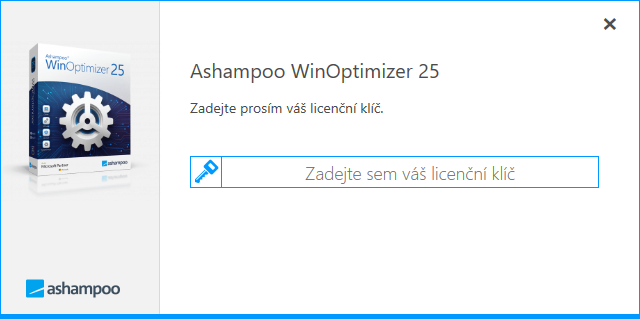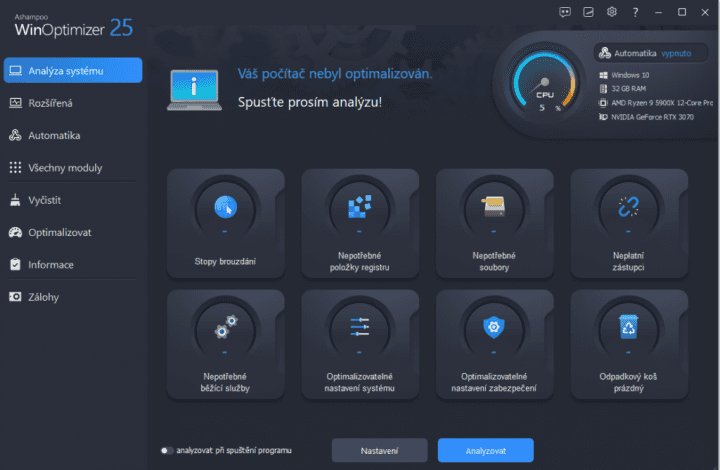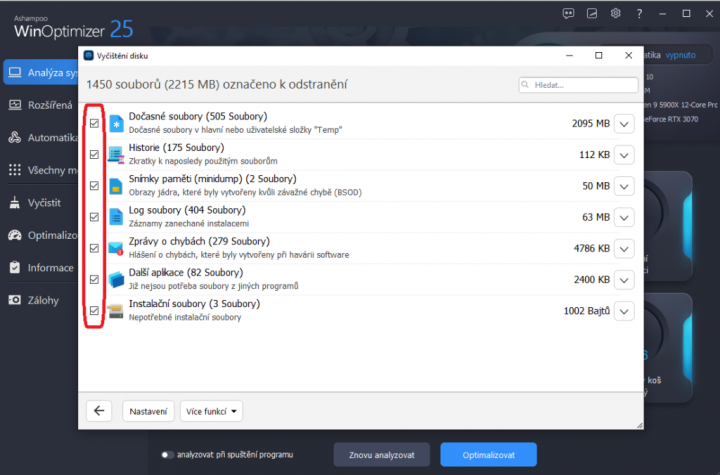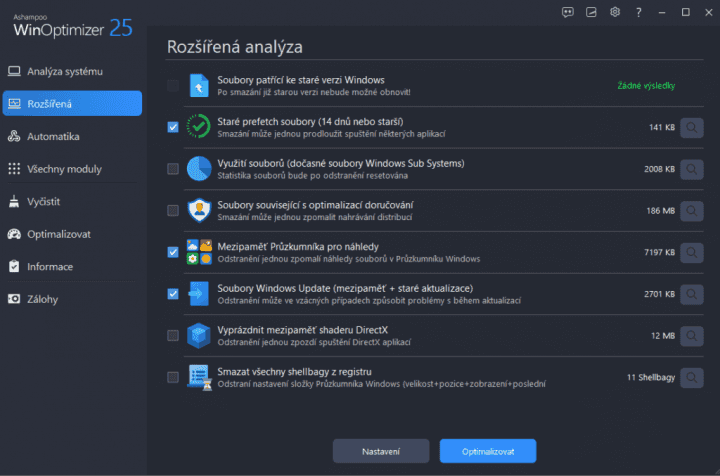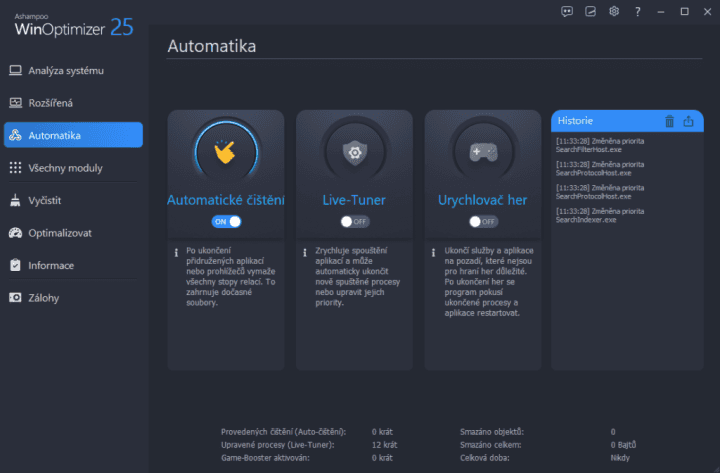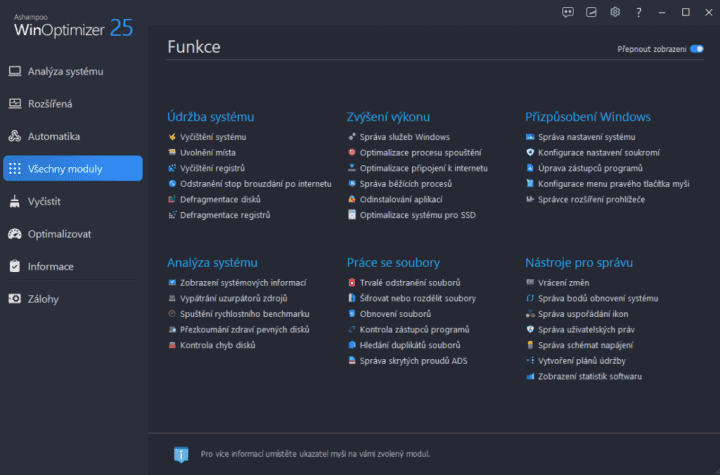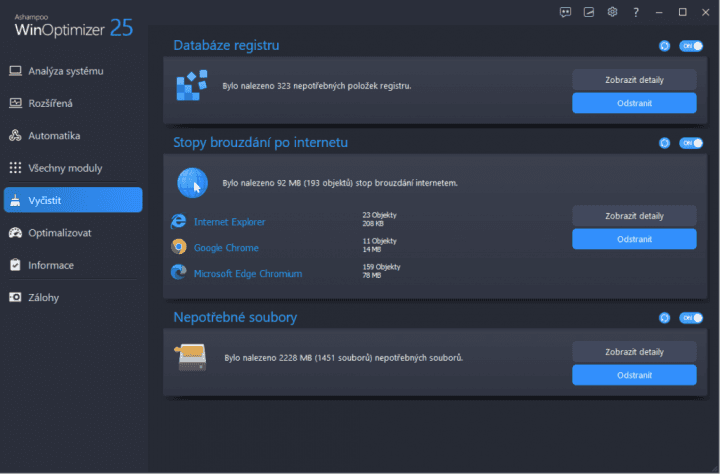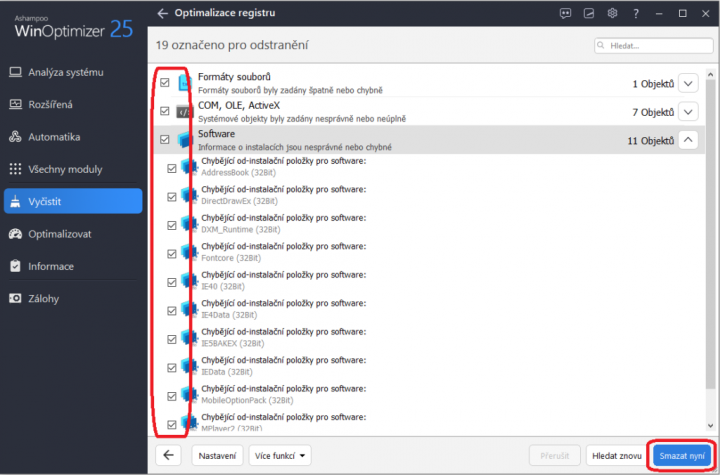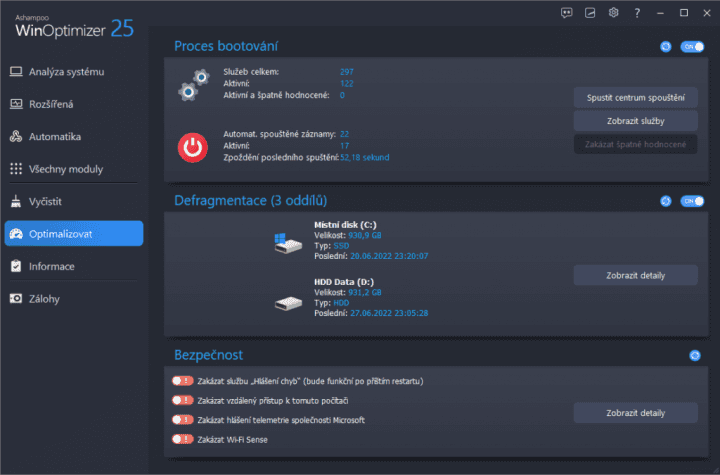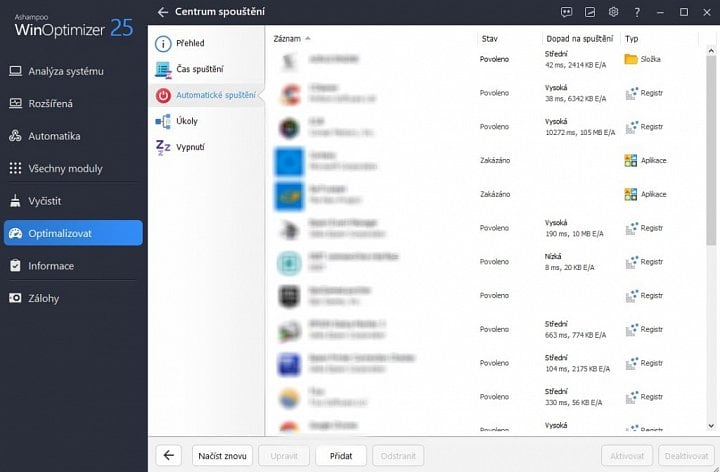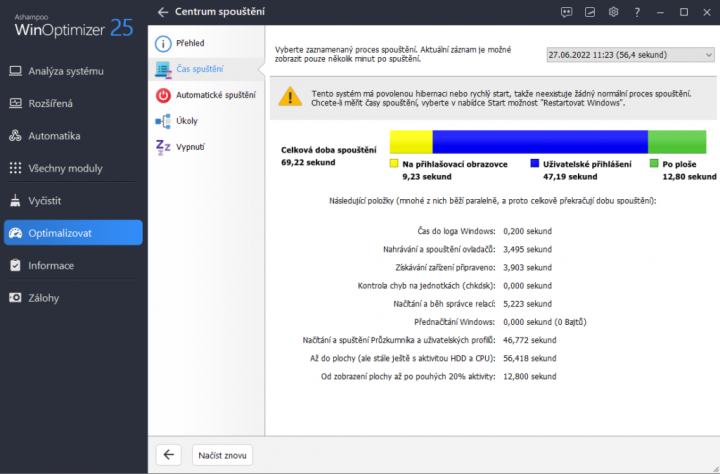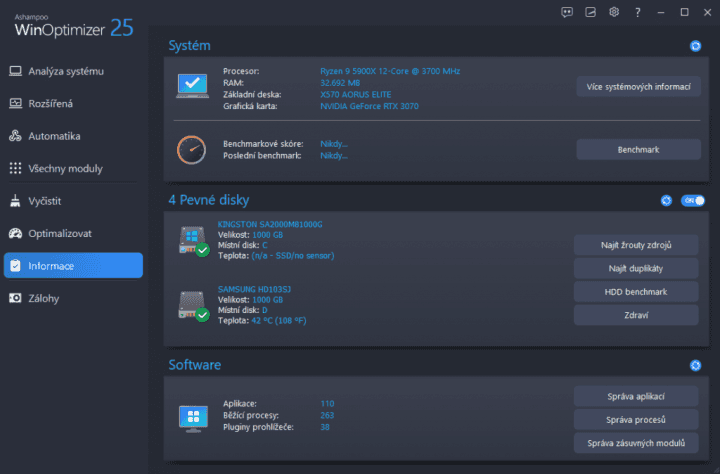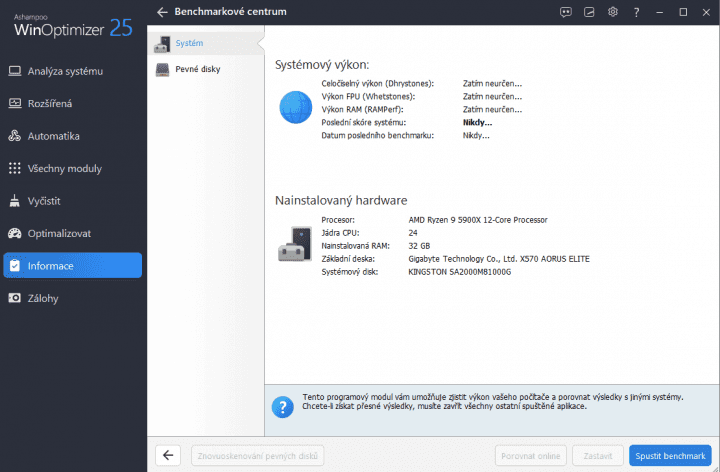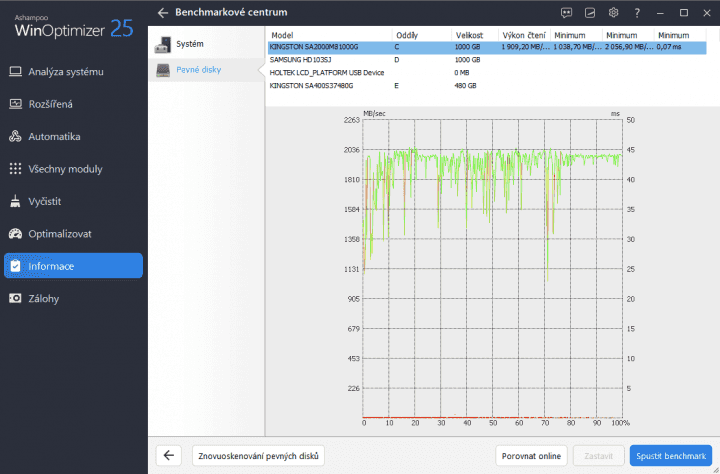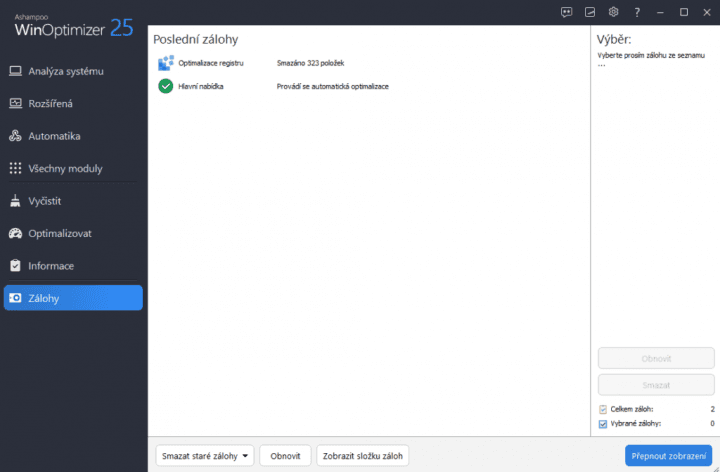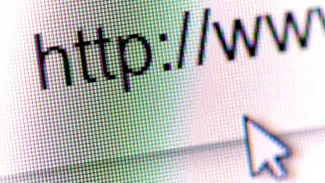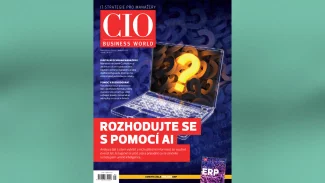- Co je Ashampoo WinOptimizer 25 a k čemu slouží
- Kde stáhnout Ashampoo WinOptimizer 25 zadarmo a kde koupit plnou verzi
- Aktivace plné verze Ashampoo WinOptimizeru 25
- Vysvětlení jednotlivých funkcí
1. Co je Ashampoo WinOptimizer 25 a k čemu slouží
Ashampoo WinOptimizer je software určený pro čištění, optimalizaci a celkové zrychlení běhu operačního systému. Software dokáže opravovat systémové chyby, historii prohlížeče nebo zbytkové soubory po odinstalovaných programech.
Mezi zajímavé funkce Ashampoo WinOptimizeru 25 patří i funkce urychlení her nebo možnost automatického čištění, kdy software po ukončení vybraných aplikací nebo prohlížečů automaticky vymaže všechny stopy relací včetně dočasných souborů a registrů.
Mezi hlavní vlastnosti programu patří:
- rozsáhlá analýza hardwaru a operačního systému,
- optimalizace a zrychlení operačního systému (automatické nebo manuální),
- snadné ovládání a jednoduché rozhraní s podporou českého jazyka,
- odstranění všech záznamů webových prohlížečů a zbytečných záznamů v registrech,
- prvky pro ochranu soukromí ve Windows 10,
- správa programů a služeb spouštěných při startu operačního systému,
- skrytá nastavení operačního systému,
- test rychlosti systému a benchmarky.
Seznam všech funkcí a novinek v Ashampoo WinOptimizeru 25 si můžete prohlédnout zde.
2. Kde stáhnout Ashampoo WinOptimizer 25 zadarmo a kde koupit plnou verzi
V základu je Ashampoo WinOptimizer 25 placený, k dispozici však máte 30denní trial verzi pro vyzkoušení všech funkcí. Tu můžete stáhnout například na portálu Slunečnice.cz, na kterém se mimo Ashampoo WinOptimizeru 25 nachází i řada dalších optimalizačních programů.
Odkaz ke stažení Ashampoo WinOptimizeru 25 na portálu Slunečnice.cz
Pokud jste s programem spokojeni a chcete jej používat i po skončení trial verze, musíte si zakoupit plnou verzi. Jedním z webů, kde můžete sehnat plnou verzi, je portál SW.cz, který nabízí celoživotní licenci až pro 3 počítače za velmi slušnou cenu.
Odkaz ke koupi Ashampoo WinOptimizeru 25 na portálu SW.cz
3. Aktivace plné verze Ashampoo WinOptimizeru 25
Po zakoupení plné verze obdržíte do osobního trezoru na portálu SW.cz aktivační klíč, který je potřeba zadat do příslušného pole přímo v programu. Otevřete Ashampoo WinOptimizer a v pravém vrchním rohu klikněte na ikonu čtverce, kde vyberte možnost Stav licence.
V otevřeném okně vyberte možnost Zadat klíč manuálně a vložte aktivační klíč z osobního trezoru. Jakmile máte hotovo, pokračujte dále a nechte program aktivovat plnou verzi. Pro kompletní aktivaci musí být počítač po celou dobu připojen k internetu, aby došlo ke správnému dokončení aktivace.
4. Vysvětlení jednotlivých funkcí
V následující kapitole se budeme zabývat jednotlivými funkcemi, které Ashampoo WinOptimizer 25 nabízí. Představíme si ve stručnosti princip jejich fungování a vysvětlíme si, jak je správně používat.
Analýza systému
První kategorie a zároveň úvodní obrazovka, která na vás vyskočí po zapnutí programu, umožňuje celkovou analýzu operačního systému. Stisknutím tlačítka Analyzovat program začne skenovat jednotlivé části systému a po skončení vypíše seznam, ve kterém vidíte:
- stopy brouzdání,
- nepotřebné položky registru,
- nepotřebné soubory,
- neplatné zástupce programů,
- nepotřebné aktuálně běžící služby,
- optimalizovatelné nastavení systému,
- optimalizovatelné nastavení zabezpečení,
- položky v odpadkovém koši.
Kliknutím na některou z kategorií rozkliknete okno s podrobnostmi v dané kategorii. Zaškrtávacími políčky můžete vybrat, které soubory chcete optimalizovat a které nikoliv.
Jakmile máte vybráno, po kliknutí na tlačítko Optimalizovat začne program zpracovávat jednotlivé soubory a optimalizuje systém pro dosažení co možná nejlepšího výsledku.
Rozšířená
Rozšířená analýza dokáže oproti první analýze systému zpracovávat:
- soubory patřící ke staré verzi Windows,
- staré prefetch soubory (předpřipravené aplikace pro rychlé spuštění),
- dočasné soubory Windows,
- soubory související s optimalizací doručování,
- mezipaměť Průzkumníka Windows,
- mezipaměť Windows Update a starých aktualizačních souborů,
- mezipaměť shaderu DirectX,
- shellbagy z registrů.
V první řadě zaškrtněte ty oblasti, které chcete zpracovávat, a klikněte na tlačítko Optimalizovat.
WinOptimizer začne prohledávat dané oblasti a po dokončení skenování automaticky provede optimalizaci.
Automatika
Záložka Automatika obsahuje tři funkce pro automatické čištění a zrychlení počítače. Pro jejich aktivaci stačí kliknout na posuvník ON/OFF pod názvem.
- Automatické čištění – program po ukončení aplikací nebo prohlížečů automaticky vymaže všechny stopy relací,
- Live-tuner – program se bude snažit zrychlit spouštění aplikací a může automaticky ukončit nově spuštěné procesy nebo upravovat jejich prioritu,
- Urychlovač her – program při spuštění hry ukončí aplikace a služby na pozadí a po skončení hraní se pokusí tyto procesy opětovně restartovat.
V pravé části programu se nachází historie, ve které naleznete všechny změny a procesy, které se udály při chodu některé z výše uvedených funkcí.
Všechny moduly
Tato záložka zahrnuje všechny nástroje, a to jak systémové, tak i samotné funkce programu. K dispozici máte:
- nástroje pro údržbu systému,
- nástroje pro zvýšení výkonu,
- funkce přizpůsobení Windows,
- analýzu a optimalizaci operačního systému,
- funkce pro práci se soubory,
- nástroje pro správu počítače.
Kliknutím na některý z nástrojů dojde k jeho otevření, kde stačí postupovat podle návodu a provést danou operaci.
Vyčistit
V záložce Vyčistit se nachází funkce pro čištění nepotřebných registrů, mazání stop po brouzdání internetem a čištění nepotřebných a zbytkových souborů.
Stiskem tlačítka Zobrazit detaily v každé kategorii zobrazíte podrobnější informace a soubory, které se při čištění vymažou. Zaškrtávacím políčkem označte oblasti, které chcete vyčistit, a stisknutím tlačítka Smazat nyní tyto oblasti promažte. Šipkou zpět se vrátíte na seznam kategorií.
Optimalizovat
Tato záložka je rozdělena do tří oddílů:
- Proces bootování – nastavení aplikací a služeb, které se mohou spustit při startu operačního systému, a přehled času potřebného pro spuštění systému,
- Defragmentace – nástroj pro defragmentaci disků (SSD nikdy nedefragmentujte!),
- Bezpečnost – povolení a zakázání bezpečnostních přístupů.
Pokud chcete zakázat nebo povolit spuštění aplikací po startu systému, klikněte na tlačítko Spustit centrum spouštění a pokračujte na sekci Automatické spuštění.
V této sekci vidíte i přehled úkolů a služeb, které se po startu systému automaticky spouštějí, a zároveň zde můžete vidět čas, za který se operační systém a všechny aplikace načtou.
Po kliknutí na Zobrazit detaily v sekci Bezpečnost zobrazíte seznam všech bezpečnostních nastavení operačního systému. Tato nastavení vám umožní nastavit služby týkající se vašeho soukromí, synchronizace, pohybu po internetu nebo nastavení sdílení souborů a přístupu ke vzdáleným plochám.
Informace
Další záložka s názvem Informace v sobě ukrývá přehled systémových a hardwarových informací a správu programů s možností jejich odinstalace.
V této záložce se zároveň nachází i benchmark pro měření výkonu systému a rychlosti disků. Po dokončení benchmarku můžete výsledky měření porovnat s ostatními počítači online.
Zálohy
Poslední záložka s názvem Zálohy zobrazuje v přehledu všechny vytvořené zálohy, které se v počítači nacházejí.