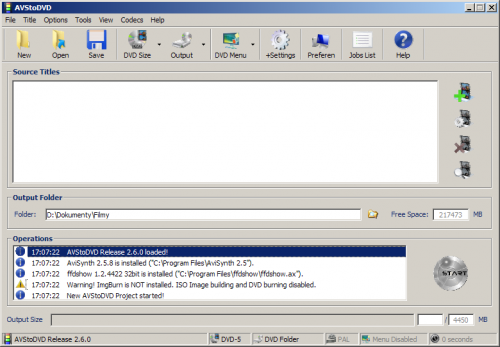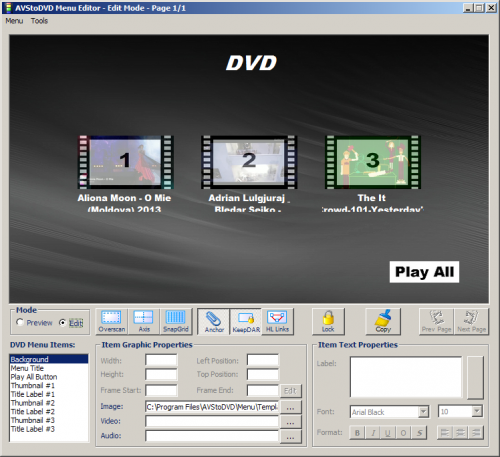Co slibuje?
Na oficiálních stránkách projektu autoři uvádějí, že AVStoDVD zvládne:
- Konverzi zvuku a videa.
- Připojení titulků s podporou více titulkových stop (např. pro více jazyků).
- Editaci nabídky vytvářeného DVD.
- Jednoduchou editaci zvuku a videa.
- Dávkovou konverzi.
Stažení a instalace
K dispozici jsou celkem dva instalační balíčky – první vás provede instalací pomocí obvyklého průvodce, ve druhém je přenosná varianta, kterou si můžete nahrát například na flash disk a používat ji bez instalace. My jsme podrobili testu verzi 2.6.0 s instalátorem, jejíž instalační soubor má lehce přes 40 MB.
Po spuštění instalace vás průvodce nejprve přivítá, následně bude požadovat schválení licenčního ujednání. Ve třetím kroku dojde na výběr komponent, které mají být nainstalovány. Aby program fungoval dle vašich představ, doporučujeme aktivovat všechny volby.
 Doporučujeme nainstalovat všechny komponenty
Doporučujeme nainstalovat všechny komponenty
Poté si budete moci vybrat složku, do níž bude aplikace nainstalována, a místo pro vytvoření ikon v nabídce Start. V podstatě se dá konstatovat, že pokud nebudete mít potřebu některý z parametrů měnit, vystačíte s klepáním na tlačítko Next.
Aby to nebylo tak jednoduché, volá instalátor AVStoDVD instalační rutiny podpůrných programů, které je nutné doinstalovat, aby uměl konvertovat videa ze všech formátů do kýženého DVD. Jmenovitě se bude instalovat AviSynth 2.5, ffdshow 1.2 a MatroskaSplitter. Ve všech třech případech stačí bez váhání projít všechny kroky průvodce, čímž instalaci dokončíte.
První spuštění
Při prvním spuštění aplikace se nenechte zmást mnoha novými složkami a ikonami v nabídce Start, náležícím doprovodným aplikacím, které jste s AVStoDVD nainstalovali. Ta správná cesta vede přes Programy | AVStoDVD | AVStoDVD. Program se dotáže na několik základních nastavení, přičemž pozornost věnujte následujícím třem:
- Položku Select DVD Video Standard nastavte na PAL.
- Položku Select DVD Audio Language (primary) nastavte na CS – Czech.
- Položku Select DVD Subtitles Language (primary) nastavte na CS – Czech.
 Věnujte pozornost těmto nastavením
Věnujte pozornost těmto nastavením
Poté se již otevře okno aplikace, které má shora nejprve klasickou textovou nabídku, pod kterou následuje panel nástrojů s desítkou ikon:
- New – Založení nového projektu (zjednodušeně můžeme říci, že projekt je vlastně připravovaný DVD disk, a jako takový může obsahovat několik videí).
- Open – Otevření existujícího (dříve uloženého) projektu. Aplikace používá soubory s příponou A2D.
- Save – UIložení právě otevřeného připravovaného DVD jako projektu.
- DVD Size – Nastavení výsledného formátu připravovaného DVD. Na výběr máte klasické jednovrstvé DVD s kapacitou 4,7 GB (DVD-5), dvouvrstvé DVD schopné pojmout až 9,4 GB dat (DVD-9), nebo vlastní velikost, kterou zadáte v megabajtech. Výběr výstupního formátu ovlivní nejen výslednou velikost, ale i kvalitu filmu (čím větší datový objem médium při stejné délce a rozlišení videa pojme, tím kvalitnější video bude).
- Output – Zde určíte, v jakém formátu si přejete připravit výstup. Pokud budete vypalovat běžným vypalovacím programem, doporučujeme použít buď variantu DVD Folder Structure (nevypalujte ale DVD jako datový disk, ale jako filmové DVD), která na disku vytvoří složky VIDEO_TS a AUDIO_TS, nebo ISO UDF Image, která připraví obraz disku, jež následně budete moci vypálit. (K tomu, abyste mohli vytvářet obrazy disků, ale budete muset nainstalovat ještě např. program ImgBurn). V případě, že budete mít nainstalovaný ImgBurn, budete také moci vytvořený disk přímo z aplikace vypálit na vypalovačce.
- DVD Menu dovolí připravit vlastní úvodní nabídku vašeho DVD. K dispozici je průvodce, který vám pomůže se vším potřebným. Tato funkce je ale dostupná teprve u připravených projektů.
- +Settings – Aktivací tohoto tlačítka zpřístupníte několik dalších voleb pro pokročilé – například možnost editace parametrů příkazů konvertorů nebo smazání pracovních a dočasných souborů.
- Preferences – Nastavení aplikace, například pracovních, dočasných a výstupních složek, parametrů AviSynth, výsledného formátu zvuku a videa a několika dalších možností.
- Jobs List – Aplikace dovoluje postupné zpracování více projektů a skrze seznam úloh můžete měnit pořadí zpracování nebo úlohy mazat z fronty.
- Help – Nápověda k aplikaci.
Vytváříme DVD
To nejdůležitější k vytvoření DVD disku s videy najdete pod panelem nástrojů. V této oblasti je okno, ve kterém uvidíte vložená videa a můžete nastavovat jejich parametry. Po pravé straně sídlí kvarteto ikon. Přes první přidáte soubory, které chcete mít ve výsledném videu. Tyto soubory se promítnou do levé části, kde s nimi můžete dále manipulovat.
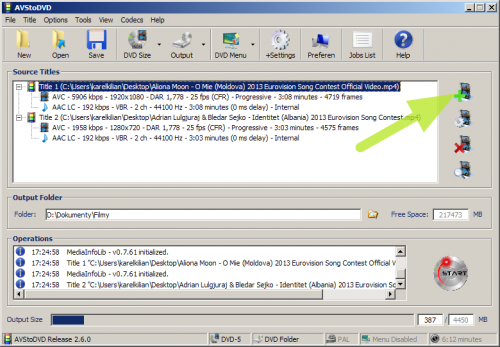 Soubory, které chcete zařadit na DVD, přidáte přes tlačítko
Soubory, které chcete zařadit na DVD, přidáte přes tlačítko
V případě, že aplikace u přidávaného souboru nalezne ve stejné složce externí titulky (podmínkou je, aby název souboru i titulků byl stejný nebo alespoň velmi podobný), nabídne vám jejich zařazení do projektu. Podporována je široká škála formátů: .srt, .sst, .sup, .idx, .ssa a .ass.
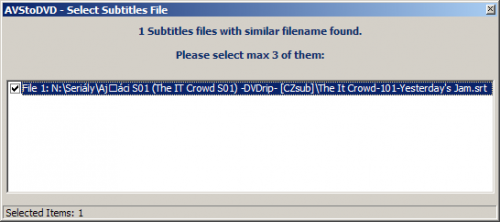 Aplikace nabízí přidání titulků
Aplikace nabízí přidání titulků
Pravým tlačítkem myši nebo druhým tlačítkem shora můžete měnit parametry jednotlivých videí, které budou v rámci vytvořeného DVD prezentovány jako kapitoly. Třetí tlačítko odstraní soubor z projektu a skrze čtvrté můžete video zhlédnout v jednoduchém přehrávači.
 Nabídka pod pravým tlačítkem myši
Nabídka pod pravým tlačítkem myši
Připravujeme nabídku DVD disku
Když vložíte DVD do přehrávače, zpravidla se zobrazí nějaká nabídka, kde můžete nastavit několik parametrů a spustit film. Vytvořit nabídku ke svému videu můžete přes ikonu DVD Menu, a to přesně ve čtyřech krocích.
- Na záložce Layout zvolíte, zda se má jednat o statickou nebo animovanou nabídku, vyberete poměr stran a vyberete, jestli mají být jednotlivá videa prezentována formou textových nebo obrázkových odkazů.
- V sekci Template vyberete vzhled nabídky, nastavíte počet položek na jedné obrazovce, můžete také přidat samostatné tlačítko pro přehrání všech videí.
- Pod tlačítkem Options doladíte detaily, jako jsou stíny jednotlivých položek nabídky a barvy rámečků či právě aktivní položky.
Proces vytváření úvodní nabídky spustíte tlačítkem Run Editor. Po několikasekundové přípravě se načte náhled, který můžete dále upravovat.
Ladíme detaily a startujeme!
Poté, co jste připravili všechna videa, nastavili jejich parametry a „vymazili“ k dokonalosti úvodní nabídku, zbývá jen nastavit složku, do které chcete uložit výsledné video. Tuto možnost najdete v nabídce Output folder. Zkontrolujte si, že dostupné volné místo je větší než velikost vašeho DVD.
Od zahájení konverze vás dělí poslední krok: stisk tlačítka Start. AVStoDVD ještě jednou formou dialogového okna prověří, zda všechny nastavené parametry odpovídají vašim požadavkům a v případě souhlasu se pustí do práce.
 Výstupní složka a tlačítko Start
Výstupní složka a tlačítko Start
Rychlost a tedy i čas konverze odpovídá náročnosti – tedy čím vyšší bude požadovaná kvalita vstupu a výstupu, tím déle celý proces potrvá. Pouze orientačně tedy dodáváme, že tři videa komprimovaná kodekem Xvid o celkové délce cca 30 minut jsme na DVD převáděli (včetně vytvoření úvodní nabídky) přibližně 24 minut (testovací sestava: Intel Core 2 Quad 2,5 GHz, 2 GB RAM, SSD disk Intel).
Nelekejte se občasně vyskakujících oken, připomínajících příkazový řádek – během procesu jsou používány nástroje, jež fungují jen v tomto režimu. Pokud se na něčem nezaseknou, obvykle po několika okamžicích zmizí. Můžeme konstatovat, že AVStoDVD je velmi povedený program, který bude vyhovovat všem, kdož potřebují převádět soubory, zpravidla stažené z Internetu, na klasická filmová DVD.
Uživatelské rozhraní je vhodně zvolené – ostatně prakticky stejné používá i velmi úspěšný komerční produkt ConvertXtoDVD. Ovládnutí aplikace, pochopení všech nastavení a vytvoření finálního dévédéčka tak skoro jistě nepotrvá déle než několik minut, a to přestože AVStoDVD nekomunikuje česky.