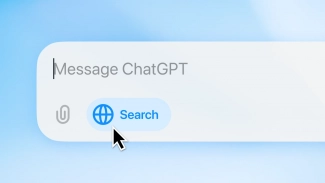Restartujte počítač nebo notebook
Počítače jsou z hlediska funkčnosti velmi složitá zařízení a občas se prostě stane, že se při startu něco nepovede. V mnoha případech může černá obrazovka na notebooku nebo počítači zmizet pouhým restartováním.
Zkontrolujte grafickou kartu
Objeví-li se po zapnutí PC černá obrazovka, jako první vás může napadnout, že nastala chyba u grafické karty. Otevřete bednu počítače a opatrně pohledem zkontrolujte, zda je vše tak, jak má být, a všechny kabely jsou správně zastrčeny.
Častou příčinou černé obrazovky mohou být i nedostatečně zasunuté piny do PCIe linky. Tato situace může nastat například po čištění grafické karty od prachu. Opatrně vyndejte grafickou kartu ze základní desky a zkontrolujte, jestli se do PCIe slotu nedostaly nežádoucí předměty (například jemné chuchvalce prachu). Za žádných okolností nečistěte sloty pomocí kovových předmětů. Namísto toho použijte jemné pohyby dřevěným párátkem nebo vatovou tyčinkou.
Vyzkoušejte grafickou kartu v jiném počítači nebo vyzkoušejte jiný monitor
Pokud máte možnost, vyzkoušejte funkčnost grafické karty v jiném počítači. Jestliže problém černé obrazovky zůstává i po zapojení karty do jiného počítače, zřejmě může být závada v grafické kartě.
Problém může nastat i v samotném monitoru. Zkuste si sehnat druhý monitor a připojit jej k počítači namísto vašeho. Tím ověříte, zda není chyba ve vašem monitoru.
Windows bohužel nejsou bezchybné a mohou způsobovat problémy se zobrazením při používání více monitorů. V případě, že máte k počítači připojených více monitorů a zobrazí se vám černá obrazovka, zkuste sekundární monitor odpojit a chvíli počkat, zda se vám obraz na primárním monitoru nezobrazí.
Vyzkoušejte jiný konektor pro připojení monitoru
Většina grafických karet disponuje více porty pro připojení více monitorů. Pokud se objeví po zapnutí počítače černá obrazovka, odpojte kabel ze stávajícího portu a připojte jej do jiného. Může se stát, že z nějakého důvodu přestane daný port fungovat vlivem technologické nebo manuální chyby. V případě nefunkčnosti jednoho nebo více výstupů grafické karty je na zvážení reklamace, pokud je grafická karta v záruční lhůtě.
Vyzkoušejte integrovanou grafickou kartu
Mnoho procesorů obsahuje také integrovaný grafický čip, který můžete použít v situacích, jako je černá obrazovka po zapnutí PC. Na internetu si najděte konkrétní specifikace vašeho procesoru a ujistěte se, zda skutečně obsahuje grafický čip, či nikoliv.
Pokud ano, připojte monitor s počítačem skrze jeden z dostupných portů přímo na základní desce. Ty bývají standardně osazeny HDMI, VGA nebo DVI porty, u modernějších desek můžete najít i DisplayPort nebo USB-C s podporou přenosu obrazu pomocí DisplayPort.
Zkontrolujte zadní část počítače a kabeláž
U zadní části počítače ještě chvíli zůstaneme. Zkontrolujte, zda jsou všechny kabely vedoucí z počítače do monitoru správně zasunuty. To samé platí samozřejmě i pro napájecí kabely. V některých případech se mohou z konektoru uvolnit a napůl vypadnout. Kabelům samotným nepřispěje ani fakt, pokud si s nimi budou vaši domácí mazlíčci hrát nebo je přímo okusovat.
Pokuste se spustit Windows v nouzovém režimu
Windows umožňuje vstup do nouzového režimu i v případě, kdy máte zapnutý počítač a monitor je černý. Pro vstup do nouzového režimu Windows 10 z černé obrazovky postupujte podle tohoto návodu:
- stiskněte a držte tlačítko napájení po dobu 10 sekund, dokud se počítač nebo notebook natvrdo nevypne,
- chvíli vyčkejte a poté spusťte počítač,
- při první známce, že se počítač spustil (například logo výrobce na základní desce začne svítit), podržte tlačítko napájení po dobu 10 sekund a znovu vyčkejte na úplné vypnutí zařízení,
- znovu chvíli vyčkejte a poté spusťte počítač,
- počítač následně zkusí bootovat Windows standardním způsobem a v případě neúspěchu se začne restartovat. Jakmile se počítač nebo notebook restartuje, znovu podržte tlačítko napájení po dobu 10 sekund a natvrdo jej vypněte,
- opětovným zapnutím počítače vstoupíte do winRE (Windows Recovery Environment). Na monitoru by se vám měla zobrazit tato obrazovka:
- na obrazovce postupujte jednotlivými kroky Poradce při potížích → Rozšířené možnosti → Nastavení po spuštění → Restartovat,
- počítač se restartuje a zobrazí nabídku s různými možnostmi. Stiskem klávesy F4 spustíte nouzový režim, klávesou F5 pak nouzový režim se sítí.
Pokud se vám podařilo spustit Windows v nouzovém režimu, pravděpodobně můžete mít problém se samotnými Windows. V takovém případě pomůže obnovit starší verzi Windows, nainstalovat aktualizace grafické karty nebo uvést Windows do továrního nastavení.
Aktualizujte ovladače grafické karty
V případě, že jste se dostali do nouzového režimu nebo se vám po připojení jiného monitoru zobrazily Windows, nainstalujte si nejnovější aktualizace pro vaši grafickou kartu. Na webu NVIDIA zadejte konkrétní model vaší grafické karty a stáhněte si aktuální ovladače, které nainstalujte. Ten samý postup platí i u červeného týmu grafických karet od AMD.
Černá obrazovka u notebooku
U notebooků může být situace s černou obrazovkou trochu složitější. Pokud se vám objeví po zapnutí notebooku černá obrazovka u HP nebo Lenovo notebooků (například při spuštění z hybernace), vyzkoušejte klávesovou zkratku Windows + Shift + Ctrl + B. Tato klávesová zkratka způsobí restart grafické karty, která by měla být vrácena do původního nastavení.