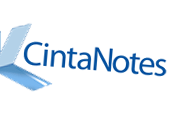Pište, jen pište, prostoru je dost
Prográmek CintaNotes můžete stáhnout zde. Po běžné instalaci a spuštění vás přivítá sympatické okno aplikace, které vám sděluje, že váš poznámkový blok je prozatím prázdný.
Začít plnit jej můžete dvěma způsoby – můžete vytvářet poznámky vlastní, a nebo vkládat text, který vás zaujme např. v internetovém prohlížeči nebo jakémkoliv textovém dokumentu. Na CintaNotes je velice příjemná lehkost a rychlost, s jakou jste schopni pracovat, pokud znáte ty správné klávesové zkratky. Pro přidání vlastní poznámky tedy stiskněte kombinaci Ctrl + N nebo klávesu Insert.
Poté, co poznámku označíte nadpisem a vyplníte obsah, je vám ještě nabídnuta možnost poznámku „otagovat“, tedy označit (angl. tag neboli značka). Označené poznámky pak můžete snáze vyhledávat podle uvedených značek. Dáte tak do souvislosti všechny poznámky, které s požadovaným heslem souvisí.
V hlavním okně se vám pak všechny vámi vytvořené tagy zobrazí v levém sloupci a při kliknutí na požadované heslo se vyfiltrují všechny poznámky s přiřazeným tagem. Každá poznámka může mít značek i více – v takovém případě se značky zapíšete vedle sebe s jednoduchou mezerou a při prohledávání bude spadat poznámka do více kategorií. Zobrazit můžete pochopitelně i všechny poznámky bez ohledu na použité značky, nebo všechny poznámky, které zůstaly neoznačené.
K poznámce můžete přidat i URL s odkazem na internetovou adresu nebo místo na disku (do pole s názvem Link). Na odkazovanou adresu se následně přenesete stisknutím klávesy F3 nad požadovanou poznámkou – otevře se vám buď stránka v internetovém prohlížeči nebo Průzkumník Windows (resp. jiný souborový manager) s pozicí na zadané adrese. V přehledu poznámek poznáte přítomnost odkazu podle modré šipky.
Plno drobných „vychytávek“, které dělají život lepším
Mnohem častěji spíše potřebujete někam zaznamenat text již existující, než vytvářet poznámky vlastní. Pro tento účel je program CintaNotes jako stvořený. Z textu, nad kterým pracujete, totiž vůbec nemusíte spustit oči. Defaultně je ukládání poznámek nastaveno na kombinaci kláves Ctrl + F12. Stačí tedy jen mít aplikaci CintaNotes zapnutou a klávesovou zkratku stisknout nad označeným textem. Poznámka se pak automaticky sama vytvoří. Klávesovou zkratku pro vložení poznámky změníte jednoduše v nastavení pod heslem Options | Hotkeys.
Vkládat můžete rovněž klasickým copy & paste (tedy kopírovat a vložit)
Nové záznamy si jednoduše otagujete stisknutím klávesy F4 nad požadovanou poznámkou. Můžete to provést i hromadně, a to označením skupiny poznámek držením klávesy Shift nebo klávesy Ctrl.
Další výtečná funkce, která jistě usnadní nejednomu uživateli práci, se nachází v nabídce Options pod heslem Always on top. Zapnutím Always on top zařídíte, že se bude váš poznámkový blok vždy nacházet nad všemi ostatními okny. Tuto výhodu ocení zejména uživatelé pracující s více dokumenty najednou.
V nabídce Options si dále můžete pohrát s nastavením ovlivňujícím chování aplikace. Zaškrtnutím funkce Silent clipping zařídíte, že se budou všechny poznámky vkládat bez znovuotevření hlavního okna aplikace. Úspěšné vložení vám bude oznámeno jen zprávou v system tray v pravém dolním rohu obrazovky.
Minimize to system tray a Close to system tray zase zařídí, že se při minimalizování, resp. zavření hlavního okna aplikace přemístí do system tray. Zaškrtnout můžete rovněž automatické spouštění CintaNotes po startu počítače.
Malá a flexibilní aplikace „do kapsy“
Abyste mohli mít svůj poznámkový blok stále při sobě, vývojáři CintaNotes dali k dispozici i speciální přenositelnou verzi aplikace. Pokud si ji stáhnete, tak stačí archiv jednoduše rozbalit na cílové přenosné médium, např. flash paměť, a databáze i všechny potřebné soubory se vytvoří v místě zkopírování automaticky při prvním spuštění.
Protože se jedná o aplikaci vpravdě šikovnou a užitečnou, není divu, že si našla svou fanouškovskou základnu. Pokud si s něčím ohledně CintaNotes nebudete vědět rady, můžete zabrousit např. na toto fórum, kde vám zkušenější uživatelé rádi poradí.