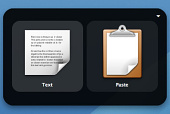Neinstalujte
A právě o takové vylepšení se snaží aplikace CLCL. Na první pohled trochu netradičnímu prográmku velmi rychle přijdete na chuť. Už třeba jen proto, že jej nemusíte instalovat, stačí rozbalit balíček do libovolné složky na disku a poklepáním spustit soubory CLCL.exe a CLCLSet.exe, který slouží pro úpravu nastavení aplikace.
Stáhněte si: ZIP archiv s oběma soubory má necelých 150 kB a ke stažení jej najdete zde.
Kopírovat a vkládat pak můžete úplně stejně, jako vždy jindy. Stiskem Ctrl+C vložíte označené do schránky a stiskem Ctrl+V obsah ze schránky zase vyjmete. Pokud se ale chcete při kopírování vrátit k položce, kterou jste kopírovali kdysi dávno a nemáte ji momentálně ve schránce, využijte CLCL. Místo Ctrl+V pro vložení stiskněte zkratku Alt+C. Zobrazí se vám nabídka, v níž najdete všechny v poslední době kopírované položky. Šipkami nebo myší pak jen vyberte tu, kterou chcete vložit a Enterem nebo klepnutím ji vložte.
Co položky skrývají
Pokud vám seznam zobrazený po stisknutí kombinace Alt+C nestačí, můžete si všechny položky zobrazit v samostatném okně aplikace. Klepněte na ikonu sponky v systémové oblasti Windows pravým tlačítkem myši a vyberte Viewer. Zobrazí se samostatné okno, kde si kopírované položky můžete procházet jednu za druhou, nahlížet do jejich obsahu a případně je i editovat.
Editaci provedete jednoduše. Klepněte v levé části okna na položku, kterou budete upravovat (upravovat je možné jen textové položky, grafiku ani další obsah měnit nelze), a následně v pravé části okna na místo, kam chcete úpravy vložit. Začněte psát, po dokončení úprav jen uložte v nabídce File | Save Status.
Změna obsahu
Samozřejmě se v aplikaci mohou často objevit položky, jejichž ukládání není moc žádoucí. Jde o kopírovaná hesla, čísla účtů a další citlivé údaje. Smazat všechny tyto hodnoty ze schránky programu CLCL není nic složitého. V okně Vieweru klepnutím vyberte položku, kterou chcete ze seznamu zkopírovaných vymazat. Následně stačí stisknout tlačítko Delete a vymazání potvrdit klepnutím na Ano v zobrazeném dialogovém okně.
Šablony
Jsou položky, které pro vložení použijete jen jednou, ale pak jsou také položky, které do dokumentů, e-mailů a podobně vkládáte neustále dokola. Jde například o formátované podpisy a podobně. Abyste nemuseli při takovém opakovaném vkládání vždy prohledávat celý seznam zkopírovaných položek, nabízí vám aplikace vylepšení v podobě šablon – okamžitě přístupného prostoru, kam si můžete často používané položky přesunout.
Otevřete okno Vieweru (pravé tlačítko na ikonu v systémové oblasti | Viewer) a označte myší položku, kterou při vkládání často používáte. Buď přetažením myší do sekce Templates v levé části okna nebo volbou Edit | Add to Template (případně klávesovou zkratkou Ctrl+R) přesuňte vybranou položku do složky Templates. Při vkládání přes Alt+C už pak stačí jen najet na složku Templates a zobrazí se vám všechny oblíbené položky, které jste do této složky přesunuli.
Tip: Mazat nemusíte
Pokud nemusíte, kopírované položky v aplikaci CLCL klidně nechte. Program si totiž dokáže zapamatovat a uchovat až jeden milion naposledy zkopírovaných položek. Počtem kopírovaných textů, obrázků, souborů a dalšího obsahu se tedy rozhodně nemusíte omezovat.