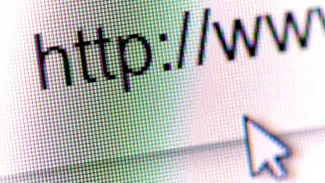Vyhledejte sekci diskové jednotky, pravým tlačítkem klepněte na pevný disk a zvolte Vlastnosti. Přepněte se na záložku Podrobnosti, v rozbalovací nabídce si vyberte některou ze skupin informací a přečtete si ji v políčku Hodnota.
Další informace, tentokrát o diskových oddílech, najdete jednak po stisku tlačítka Naplnit na záložce Svazky v dialogu uvedeném výše, nebo ve správci disků. Spusťte Ovládací panely, Nástroje pro správu, Správu počítače a Úložiště. Zde najdete Správu disků.
Windows zde nabízí možnost měnit písmeno jednotky, formátovat diskové oddíly, měnit jejich velikost a přiřazovat jmenovku. Informace o diskových operacích najdete pod skupinou Spolehlivost a výkon, také v okně Správa počítače.
Tip: Nezapomeňte si připomenout informace z těchto článků:
Chcete-li sledovat detailnější informace o teplotě disku, hodnotách S.M.A.R.T., prohlédnout si, jaké funkce disk podporuje, nebo nastavit správu spotřeby a akustiky, pak si stáhněte jednoduchý prográmek s názvem CrystalDiskInfo. Mnozí z vás asi znají jeho výrobce, který nabízí i testovací a benchmarkové programy.
CrystalDiskInfo a přehled údajů o disku
Diskový informátor CrystalDiskInfo nemá vlastní instalátor, stažený balíček rozbalte do nějaké složky na disku a program spusťte. Nastartování programu chvíli trvá, poté se objeví přehledové okno s různými informacemi o prvním pevném disku. Máte-li jich v počítači více, zobrazí se ve formě ikonek v nástrojové liště, které slouží k přepínání tabulky v hlavní části okna.
Ve výčtu základních informací vedle nepřehlédnutelné informace o stavu a teplotě disku najdete verzi firmwaru, sériové číslo disku, jeho rozhraní, písmeno jednotky, velikost vyrovnávací paměti, údaj o diskové kapacitě, počet zapnutí a celkový počet hodin, po které byl disk v provozu.
Pod těmito informacemi je souhrn podporovaných vlastností, jako jsou informace S.M.A.R.T., LBA, APM, AAM, NCQ atd.
Zbylá část okna je vyplněna informacemi z údajů S.M.A.R.T., jako jsou údaje o chybách čtení, roztáčení diskových ploten, neopravitelné sektory, teplota a další. Ve sloupečcích najdete klasicky aktuální, nejhorší a prahové hodnoty, pod které by čísla neměla klesnout.
Grafy
CrystalDiskInfo však není pouze jedno okno s tabulkou zobrazující data S.M.A.R.T. údaje lze převést i do formy grafu. Pomocí nabídky Function|Graph si okno se seznamem grafů zobrazte a konkrétní graf zvolte v rozbalovací nabídce. V nastavení najdete i podrobnosti vztahující se k umístění os nebo vyznačení víkendů na grafech.
Správa spotřeby a hlučnosti
Pokud váš disk podporuje tyto funkce, otevřete si okno Function|Advanced Feature|AAM/APM Control. Máte-li v počítači více disků, vyberte si ten, jehož vlastnosti chcete upravit. Pomocí táhel můžete upravit nastavení pro Automatic Acoustic Management, čímž by se měla snížit hlučnost disku (ale i jeho výkon) a Advanced Power Management, kde ovlivníte spotřebu disku a tím pádem i celého počítače.
Další informace o ztišování disku najdete třeba v článku Jak ztišit pevný disk aneb AAM v praxi na našem sesterském magazínu ExtraHardware.cz.
Freewarových programů, které zobrazují informace o pevném disku, je mnoho. Jednou z nejznámějších alternativ k popsanému CrystalDiskInfo je třeba HD Tune, který najdete i v sadě UBCD4Win, upraveném systému Windows XP spustitelném z DVD nebo flashdisku.