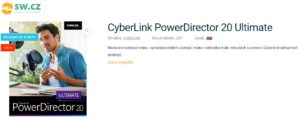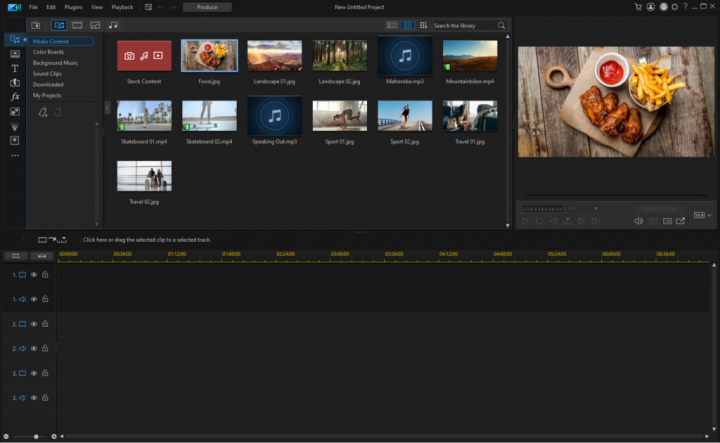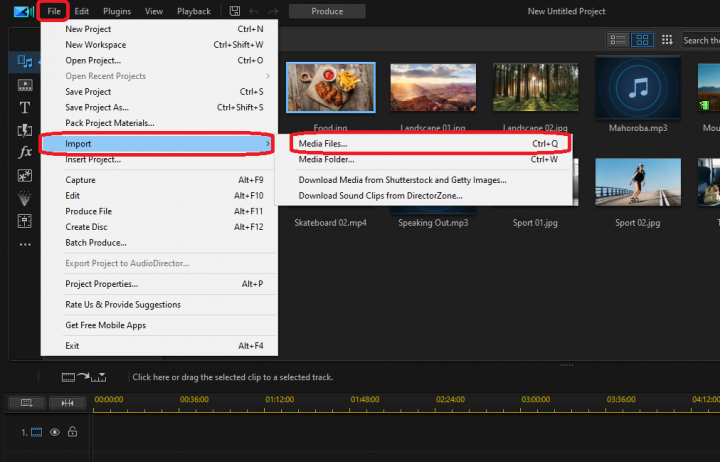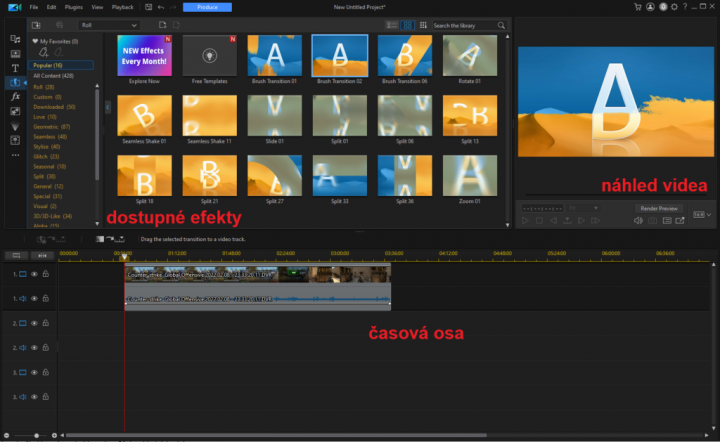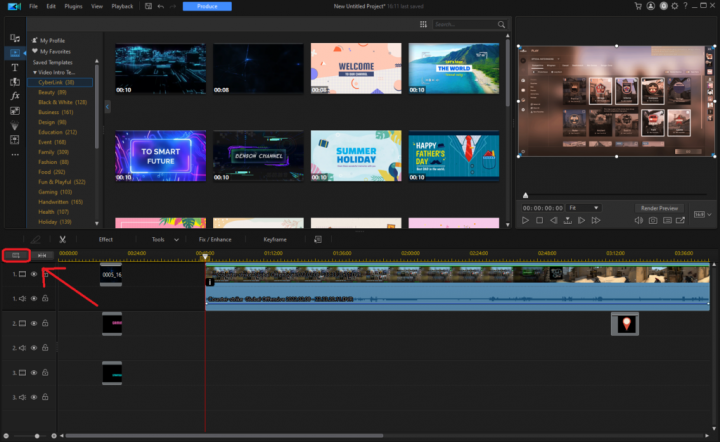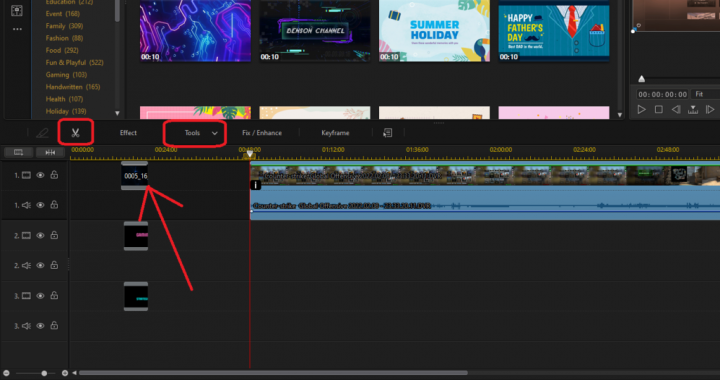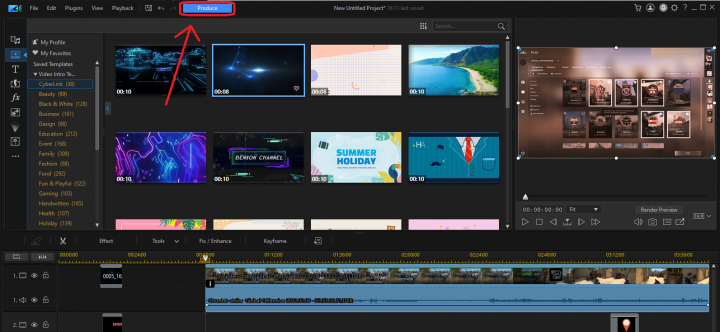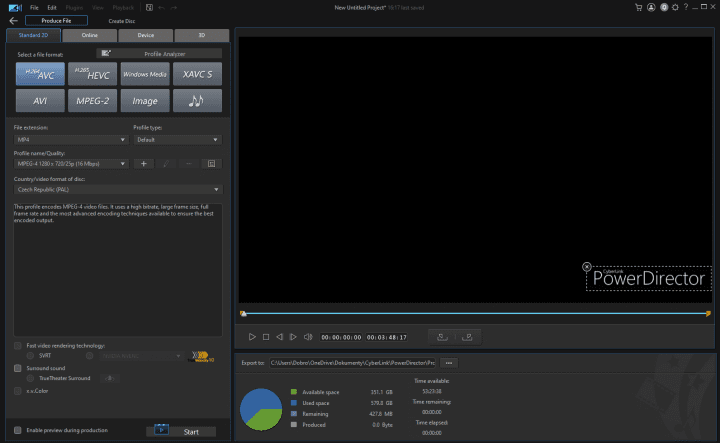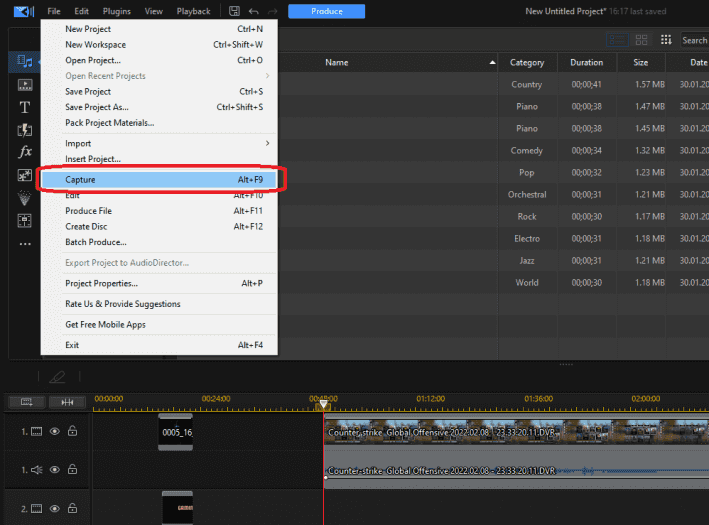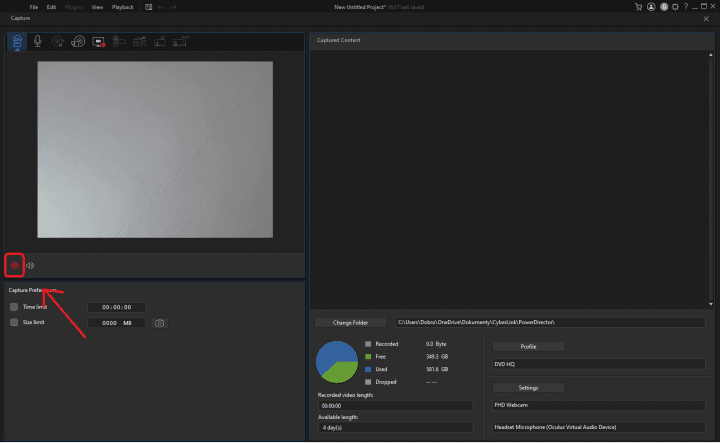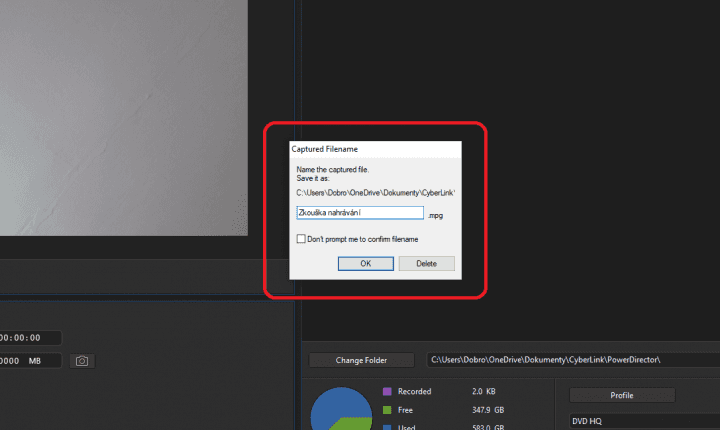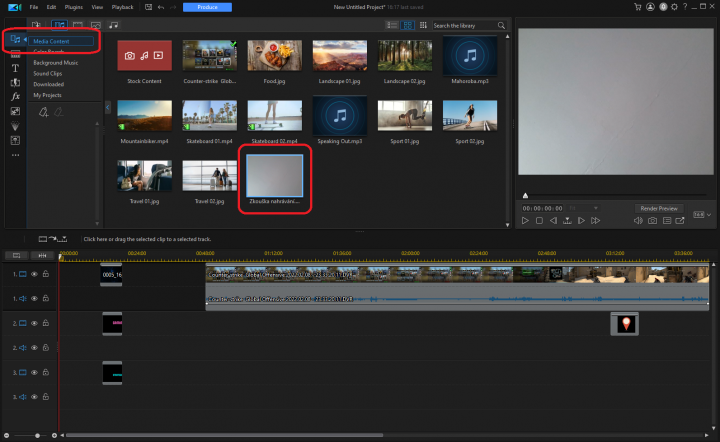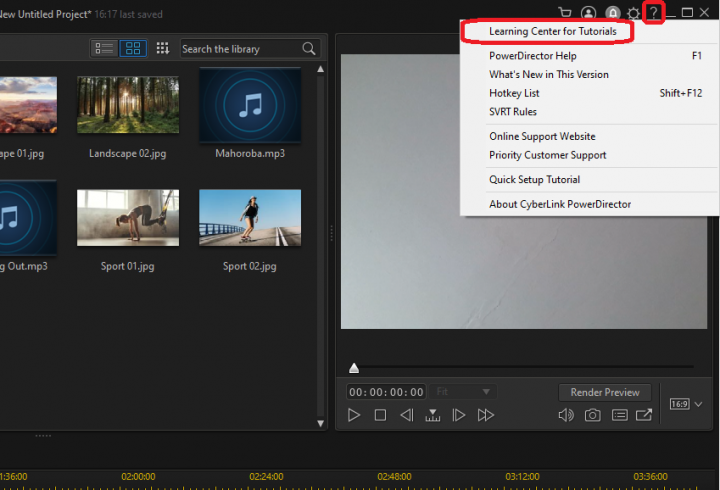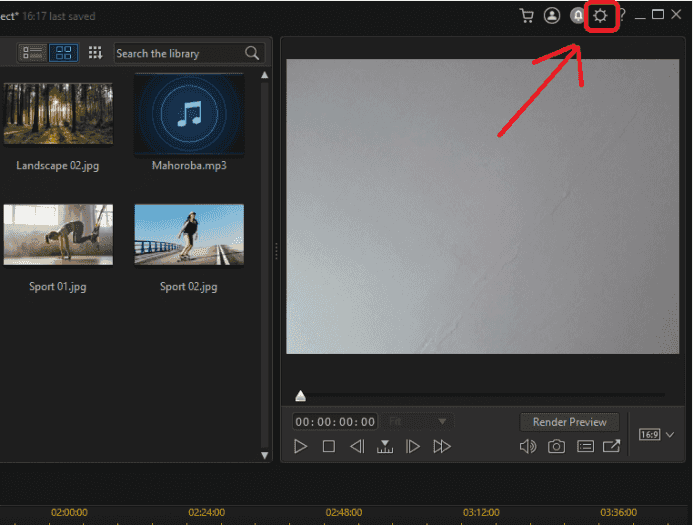- Co je CyberLink PowerDirector 20
- Kde stáhnout CyberLink PowerDirector zdarma a kde koupit plnou verzi
- Aktivace plné verze CyberLink PowerDirectoru 20
- Existuje do CyberLink PowerDirectoru čeština?
- Vysvětlení jednotlivých funkcí
- Jak nahrát videa do CyberLink PowerDirectoru 20
- Tipy a návody pro ovládání CyberLink PowerDirectoru
- Nastavení programu
Co je CyberLink PowerDirector 20
CyberLink PowerDirector je nástroj pro editaci, střih, grabování a vypalování videosouborů nebo domácích nahrávek. Software dále umožňuje přidávání celé řady efektů do videí nebo editaci titulků. Podobně jako například u Pinnacle Studio 25 i CyberLink PowerDirector dokáže nahrávat video přímo z připojené kamery nebo jiného videozdroje.
Podporované vstupní formáty:
- video: 265/HEVC, MVC, MPEG, MP4, TOD, VOB, VRO, AVI, AVCHD, DAT, WMV, DVR-MS, HDR a další,
- audio: WAV, MP3, WMA, M4A, OGG, FLAC, AAC, AMR-NB, Opus,
- obrázek: MPO, JPS, RAW, GIF, BMP, JPG, TIF, PNG, Animated GIF, HEIC, APNG.
Více o podporovaných formátech a minimálních systémových požadavcích naleznete zde.
Software CyberLink PowerDirector je dostupný ve verzi Ultra, Ultimate a také ve verzi PowerDirector 365. Verze Ultra a Ultimate se od sebe liší inteligentní aplikací masek, možností odebrání objektů z obrázků a podporou 4K videí. Verze PowerDirector 365 poté přináší všechny výhody a funkce verze Ultimate a přidává k nim vlastní exkluzivní funkce.
Porovnání všech verzí a přehled funkcí obsažených v jednotlivých verzích naleznete zde.
Kde stáhnout CyberLink PowerDirector zdarma a kde koupit plnou verzi
V základu je CyberLink PowerDirector placený, pro jeho vyzkoušení však máte k dispozici omezenou trial verzi ke stažení zdarma. Tu můžete stáhnout například z portálu Slunečnice.cz, který mimo CyberLink PowerDirector nabízí i jiné nástroje pro editaci a střih videa.
Odkaz ke stažení programu CyberLink PowerDirector 20 z portálu Slunečnice.cz
Pokud chcete po vypršení zkušební verze CyberLink PowerDirector dále používat, musíte si zakoupit plnou verzi některé z dostupných verzí, a to například na portálu SW.cz, který nabízí celoživotní licence za zvýhodněnou cenu.
Odkaz ke koupi programu CyberLink PowerDirector 20 Ultimate na portálu SW.cz
Aktivace plné verze CyberLink PoweDirectoru
Po zakoupení obdržíte do osobního trezoru v zákaznickém účtu aktivační klíč, který je potřeba zadat do příslušného pole v programu. Postup je následující:
- otevřete CyberLink PowerDirector a v pravém horním rohu klikněte na ikonu přihlášení (obr. 1),
- proveďte rychlou registraci a dokončete ji kliknutím na aktivační odkaz v e-mailu,
- otevřete CyberLink PowerDirector, klikněte na Sign In a poté znovu klikněte na ikonu přihlášení v pravém horním rohu,
- v otevřeném okně v prohlížeči vyberte možnost Manage My Products (obr. 2),
- klikněte na ikonu klíče a do pole vložte aktivační klíč z osobního trezoru.
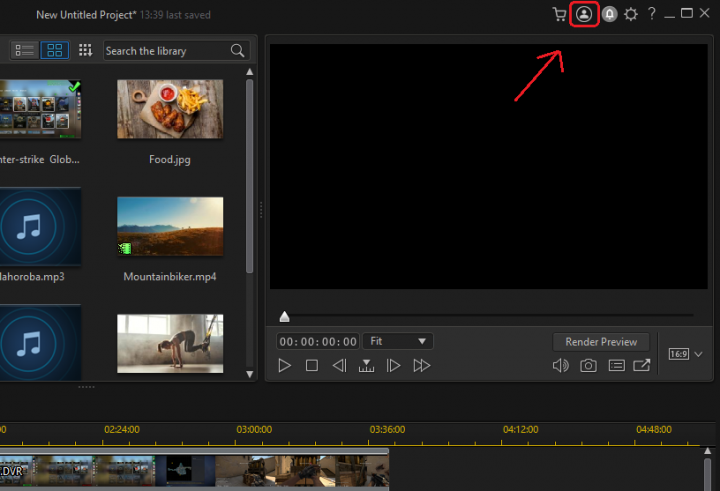
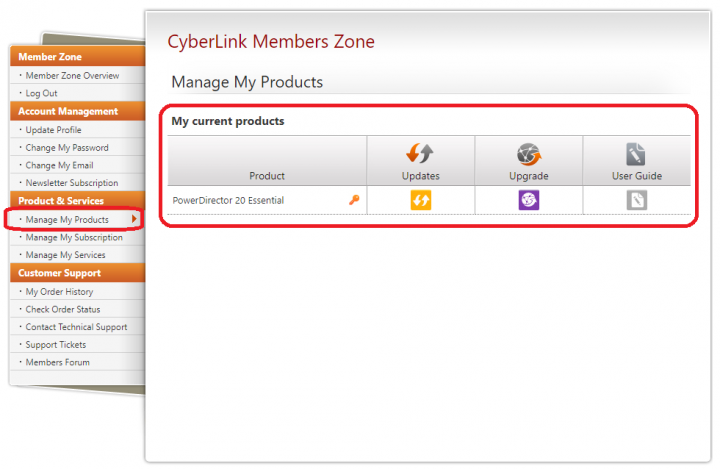
Existuje do CyberLink PowerDirectoru čeština?
Fakt, že program je v základu kompletně v angličtině, nepotěší zejména ty, kteří anglickému jazyku moc neholdují. Naštěstí existuje neoficiální čeština, kterou si můžete zakoupit například na portálu SW.cz.
Vysvětlení jednotlivých funkcí
V následující kapitole se budeme zabývat jednotlivými funkcemi, které PowerDirector nabízí. Představíme si ve stručnosti princip jejich fungování a vysvětlíme, jak je správně používat.
Po zapnutí programu se dostanete do domovské obrazovky, která zobrazuje samotný editor, dostupné efekty a časovou osu pro vkládání vašich videí. Pro vložení videa a vytvoření nového projektu stačí z průzkumníku Windows přetáhnout video kamkoliv do rozhraní PowerDirectoru, případně se řídit postupem File → Import → Media Files.
Po nahrání videa vidíte ve spodní části programu časovou osu, která znázorňuje chronologicky postupující video s oddělenou audiostopou a videostopou. Pravá část ukazuje náhled vybraného videa nebo efektu, na levé straně se nachází panel se všemi dostupnými efekty, přechody a dalšími funkcemi pro práci s videem.
Do videa můžete vkládat různé typy efektů z knihovny, případně vlastní po nahrání z počítače. V pravém sloupci vyberte efekt, který chcete do videa přidat, a přesunutím myši do určité části na časové ose jej do videa vložte.
Na časové ose máte k dispozici hned několik vrstev, do kterých můžete vkládat hudební a video stopu. Pro přidání další vrstvy stačí kliknout na patřičné tlačítko v levé vrchní části časové osy.
Úprava, střih a trimování videa
Pro úpravu, střih nebo trimování videa se nad časovou osou nachází pole s tlačítky pro rychlé akce s videem. Kliknutím na ikonu nůžek dojde k trimování videa. Další možnosti se poté ukrývají pod tlačítkem Tools.
Publikace vytvořeného díla
Jakmile jste s úpravou videa hotoví, je potřeba jej vyrenderovat a uložit v odpovídajícím formátu. K tomu vám poslouží tlačítko Produce v horní liště programu (obr. 1). Po kliknutí se dostanete do nastavení renderování, ve kterém nastavte výstupní formát, kvalitu a další podrobnosti (obr. 2). Po přepnutí do záložky Online vám software umožní po dokončení renderování automaticky nahrát video i na YouTube nebo některou z dalších podporovaných služeb.
Tip: Ve zkušební trial verzi obsahují všechna vyrenderovaná videa vodoznak. Pokud jej chcete z výsledného videa odstranit, musíte si zakoupit některou z dostupných verzí programu CyberLink PowerDirector 20.
Jak nahrát videa do CyberLink PowerDirectoru 20
Pro vstup do nahrávání videa slouží tlačítko Capture (klávesová zkratka Alt + F9) v záložce File (obr. 1). Při otevření nejdříve program zkontroluje všechny dostupné audio- a videovstupy. Vyberte kameru nebo mikrofon, které chcete pro nahrávání použít, nastavte cílovou složku pro uložení záznamu a červeným tlačítkem začněte nahrávání (obr. 2).
Pro skončení nahrávání opět stiskněte červené tlačítko (případně klávesovou zkratku Alt + R) a pojmenujte vytvořenou nahrávku pro snazší orientaci v budoucnu (obr. 3). Vytvořená nahrávka se poté zobrazí vpravo v seznamu dostupných zdrojů (obr. 4).
Tipy a návody pro ovládání CyberLink PowerDirectoru
Zpočátku pro vás může být obtížné se v nepřeberném množství zkratek a funkcí vyznat. Z toho důvodu existuje i podrobný návod v digitální podobě včetně obrázků a screenshotů. K návodu se dostanete kliknutím na tento odkaz, případně kliknutím na ikonu otazníku v pravé horní části programu a výběrem Learning Center for Tutorials.
Nastavení programu
Neméně důležité je i samotné nastavení programu, kde si můžete přizpůsobit chování programu při určitých akcích a nastavit vše, co potřebujete. Pro vstup do Nastavení klikněte na ozubené kolo v pravé horní části programu.
- General – nastavení parametrů týkajících se výstupního videa a nastavení jazyka,
- Editing – nastavení časové osy a přiřazení klávesových zkratek pro rychlé ovládání programu,
- File – zvolení výchozích složek pro import a export videí. Nastavení výchozích názvů pro screenshoty,
- Media Cache – dočasné úložiště nahraných videí a nastavení automatického smazání nahraných videí po vypršení časové lhůty,
- Display – nastavení kvality videa v časové ose a 3D zobrazení,
- Hardware Acceleration – aktivace/deaktivace hardwarové akcelerace,
- Project – zvolení počtu aktivních projektů, na kterých lze pracovat,
- Produce – nastavení renderování videa,
- Capture – nastavení podrobností týkajících se záznamu videa z videozdrojů,
- Confirmation – deaktivace „don’t show again“ upozornění.