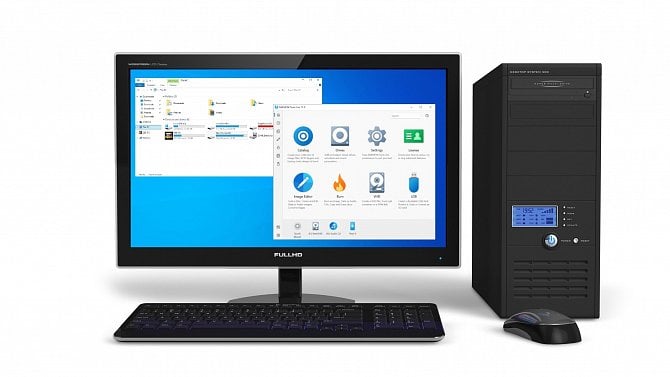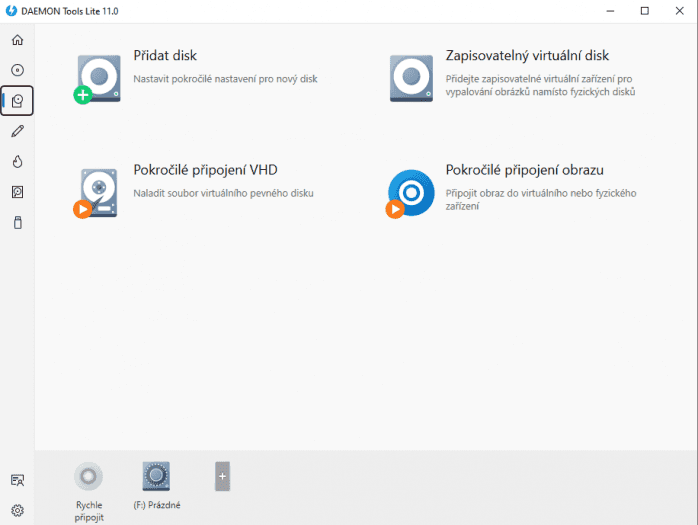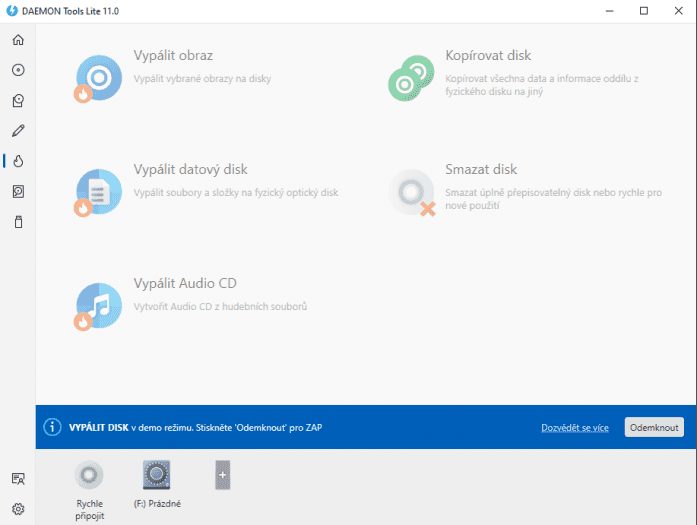- Co je DAEMON TOOLS Lite a k čemu slouží
- Kde stáhnout DAEMON Tools zadarmo a kde koupit plnou verzi
- Aktivace plné verze DAEMON Tools Lite
- Vysvětlení jednotlivých funkcí
1. Co je DAEMON Tools Lite a k čemu slouží
DAEMON Tools je nástroj, pomocí kterého můžete vytvořit virtuální disk, a to jak CD, tak i DVD. Mimo to umí program grabovat disky, vytvořit nebo upravit data na podporovaných discích nebo vytvářet obrazy disků s řadou dalších předvoleb.
DAEMON Tools dokáže vytvořit až 5 virtuálních disků ve vašem počítači, aniž byste měli fyzicky osazenou DVD mechaniku. Dokáže obejít téměř všechny typy dostupných ochran disků a rozšifrovat chráněná CD nebo DVD pro zobrazení obsahu. A aby toho nebylo málo, můžete s DAEMON Tools Lite vypalovat obsah na disky a vytvářet vaše vlastní audio CD pro pozdější přehrání například v autě.
Další vcelku užitečnou funkcí, kterou program nabízí, je tvorba VDH souborů, TrueCrypt kontejnerů, RAM disků nebo zaváděcích USB disků pro vytvoření instalačního média operačních systémů.
DAEMON Tools Lite podporuje všechny typy obrazů včetně cue/bin, ccd, iso, ngr a spousty dalších.
Kompletní seznam podporovaných formátů
2. Kde stáhnout DAEMON Tools zadarmo a kde koupit plnou verzi
DAEMON Tools Lite můžete stáhnout v základní verzi zdarma na portálu Slunecnice.cz, který mimo DAEMON Tools nabízí celou řadu dalších diskových emulátorů a jiných programů do vašeho počítače.
Odkaz na stažení programu DAEMON Tools Lite na portálu Slunečnice.cz
Pokud se vám DAEMON Tools Lite líbí a chcete využívat všech výhod placené verze, doporučujeme zakoupení plné verze na portálu SW.cz, který nabízí celoživotní licenci pro 3 počítače pro osobní (nekomerční) použití. Na portálu SW.cz můžete najít i licence pro verzi DAEMON Tools Pro 8 nebo DAEMON Tools Ultra 5.
Odkaz na koupi programu DAEMON Tools Lite na portálu SW.cz
Rozdíly mezi jednotlivými verzemi programu DAEMON Tools si můžete prohlédnout na následujícím obrázku.
3. Aktivace plné verze DAEMON Tools Lite
Jakmile máte zakoupenou plnou verzi DAEMON Tools, obdržíte do trezoru na portálu SW.cz sériové číslo. To je potřeba zadat do příslušného okna přímo v programu. Otevřete DAEMON Tools a vyhledejte pole s označením Licence.
V tomto poli se zobrazují informace o licencích a stavu jejich platnosti. V pravém horním rohu vyberte možnost Změnit.
Do pole Sériové číslo vložte číslo, které jste obdrželi při nákupu programu a stisknutím tlačítka Aktivovat dokončete aktivaci.
Pro kompletní aktivaci je nutné být připojen k internetu, aby došlo ke správnému dokončení aktivace z obou stran (vy i poskytovatel programu).
4. Vysvětlení jednotlivých funkcí
V následující části se budeme zabývat jednotlivými funkcemi, které DAEMON Tools nabízí. Představíme si všechny funkce, vysvětlíme si jejich funkčnost a jak je správně používat.
Katalog
Záložka Katalog slouží jako seznam všech vámi uložených ISO (případně iSCSI nebo záloh) souborů. Tato záložka vám přijde vhod v případě, kdy často pracujete s určitými soubory a chcete je mít vždy po ruce.
Katalog je rozdělený do tří záložek – Obrazy, iSCSI a Záloha. V záložce Obrazy dochází ke správě všech uložených souborů a jejich práce s nimi. V iSCSI můžete spravovat všechna připojení k serverům iSCSI a vytvářet vzdálené přístupy, případně se k vzdáleným serverům připojovat. Poslední záložka s názvem Záloha už dle očekávání nabízí seznam všech vytvořených záloh.
Pro přidání nového obrazu do katalogu klikněte na tlačítko + v pravé horní části obrazovky.
Vyberte požadovaný soubor a kliknutím na Otevřít jej přidejte do katalogu. Jakmile máte hotovo, můžete s přidaným obrazem dále pracovat. Kliknutím pravého tlačítka na soubor otevřete další nabídku.
Stejný postup platí i v případě přidání vzdáleného iSCSI serveru. Stiskněte tlačítko + v pravé vrchní části programu a do otevřeného okna vepište přístupové údaje pro připojení k serveru. Stisknutím tlačítka OK dojde k připojení.
Disky
Druhá záložka s názvem Disky slouží k práci se spouštěcími soubory a pro vytváření nových disků. To se hodí, zejména pokud chcete mít ve svém počítači více virtuálních mechanik a přepínat mezi nimi, například při instalaci her nebo poslechu hudby.
Kliknutím na tlačítko Přidat disk dojde k vytvoření nového virtuálního disku. Vyberte typ virtuální jednotky (DT pro klasickou virtuální mechaniku), zvolte přiřazovací písmenko, případně rovnou vyberte složku se spouštěcím souborem, a klikněte na tlačítko Přidat disk.
Po úspěšném přidání disku dojde k vytvoření virtuální jednotky, kterou můžete vidět ve spodní části programu. Kliknutím pravého tlačítka na jednotku otevřete další menu s dalšími možnostmi práce s jednotkou. Zvolte Připojit, pokud chcete do virtuální jednotky přidat například stažený ISO soubor a vytvořit virtuální disk.
Do záložky Disky zavítáte také v případě, pokud byste chtěli připojit virtuální pevný disk. Pro jeho připojení vyberte možnost Pokročilé připojení VHD a vyplňte všechna pole patřičnými údaji. DAEMON Tools Lite dokáže pracovat s virtuálními typy obrazů s příponou .uif, .vhd, .tc, .hc, .vmdk a .vdi.
Zkušenější uživatelé uvítají i možnost vytvoření virtuálního zařízení pro vypalování obrázků namísto fyzických disků nebo připojení obrazu do virtuálního nebo fyzického zařízení.
Nastavení
V pořadí třetí ikona v DAEMON Tools Lite vás odkáže do nastavení, ve kterém probíhají veškeré předvolby a nastavení chování programu.
Obecné
Obecné nastavení programu, ve kterém nastavíte vlastnosti jako automatické přidání obrazů do katalogu, automatické připojení k diskové jednotce nebo například jazyk či barevný motiv programu.
Potvrzení
Pokud chcete před každou akcí s virtuálními disky zobrazit vyskakovací okno s potvrzením, můžete to provést v tomto nastavení.
Integrace
Podkategorie Integrace v sobě obsahuje volbu podporovaných souborů. Při každé změně nezapomeňte uložit změnu stiskem tlačítka Uložit v pravé spodní části programu.
Vlastní složky
Podkategorie Vlastní složky umožňuje nastavení výchozích složek pro obrazy, VHD, TrueCrypt a virtuální vypalovačku. V defaultním nastavení se všechny složky nachází v cestě C:\Users\Public\Documents\Daemon Tools Images\. Pro změnu výchozích složek zakřížkujte tlačítko Nastavit vlastní složku pro: a zvolte cesty pro jednotlivé možnosti.
Chytit!
V této podkategorii dochází k úpravě síťového a místního nastavení pro vzájemné sdílení souborů mezi desktopovou a mobilní verzí DAEMON Tools. Můžete zde také vybrat složky, které se mají sdílet, a nastavit prvky síťového rozhraní.
Připojení
Jednoduchá záložka pro nastavení proxy serverů, které mají být použity pro ověření pravosti licence a aktuální verze programu, případně dostupných aktualizací. Méně zkušeným uživatelům doporučujeme nechat nastavení proxy serverů ve výchozím nastavení a nijak do něj nezasahovat.
Licence
Tato záložka obsahuje veškeré údaje o aktivních licencích. Zároveň si zde můžete aktivovat jednodenní (nebo vícedenní) trial pro všechny funkce, které jsou jinak dostupné pouze v placené verzi.
Editor obrazu
Editor obrazu nabízí funkce, které vám mohou přijít vhod při práci s virtuálními nebo fyzickými disky. Kategorie Editor obsahu umožňuje:
- Grabovat disk – vytvoření a uložení virtuální kopie fyzicky vloženého optického disku do mechaniky počítače,
- Vytvořit obraz Audio CD – vytvoření virtuálního audio CD z vybraných hudebních souborů,
- Vytvořit Datový obraz – vytvoření datového obrazu z vybraných souborů nebo složek,
- Převod obrazu – uložení již dříve vytvořeného obrazu do formátu ISO, MDS nebo MDX,
- Upravit data – editace již vytvořených datových obrazů (změna obsahu, parametrů apod.),
- Upravit audio – editace vytvořeného audio obrazu se změnou skladeb a nastavení.
Po kliknutí na některou z funkcí se dostanete do menu, ve kterém stačí nastavit vybrané parametry a začít akci stiskem tlačítka Spustit.
Vypálit
Další a vcelku užitečnou funkcí, kterou ocení hlavně příznivci CD a DVD disků, je vypalování datových nebo audio CD, případně jejich úplné vymazání. V kategorii Vypálit naleznete funkce:
- Vypálit obraz – vypálení vybraných obrazů na fyzické disky,
- Kopírovat disk – zkopírování všech dat z jednoho fyzického disku na druhý,
- Vypálit datový disk – vypálení souborů nebo celých složek na fyzický disk,
- Vypálit Audio CD – vypálení audio CD z vybraných hudebních souborů,
- Smazat disk – kompletní vymazání přepisovatelného disku.
Zde je však nutno podotknout, že přístup k těmto funkcím je dostupný pouze v placené verzi programu. Pokud byste si je chtěli napřed vyzkoušet, můžete si odemknout trial. Po kliknutí na některou z funkcí se dostanete do menu, ve kterém stačí nastavit vybrané parametry a začít pracovat s diskem.
VHD
Další ze série funkcí, kdy jde konkrétně o vytvoření virtuálního zastoupení fyzického pevného disku, který poté slouží pro zálohování nebo pro instalaci více operačních systému na jednom disku. Jedná se o specifickou funkci, kterou využijí spíše zkušenější uživatelé.
K dalším funkcím patří i vytvoření kontejneru TrueCrypt, který slouží pro ukládání osobních dat do uzamykatelného souboru nebo vytvoření tzv. RAM disku.
USB
Poslední a vcelku užitečnou funkcí je práce s USB disky. DAEMON Tools Lite vám umožní vytvořit bootovací USB disk pro instalaci operačního systému z flash disku. Dále pak můžete zabezpečit USB flash disk heslem nebo vytvořit (grabovat) virtuální kopii z fyzického disku a původní disk úplně formátovat. Opět se jedná o funkce dostupné pouze v placené verzi, případně v jednodenní trial verzi.
Při vytváření bootovacího USB vyberte jednotku (flash disk) a zvolte, zda se má jednat o bootovací obraz Windows, Linux, nebo se má disk vytvořit v režimu DD pro práci s Raspberry Pi. Vepište další parametry a stisknutím tlačítka Spustit začne vytváření bootovacího flash disku.