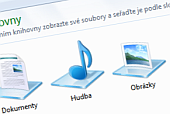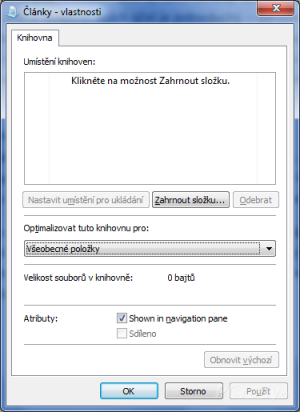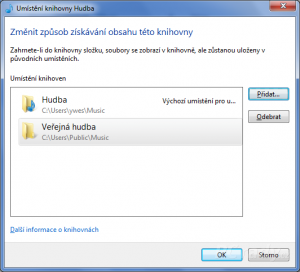Knihovny jsou novinkou, která přichází do počítačů spolu s Windows 7. Tváří se jako běžné složky, jejich funkce je ale ve skutečnosti trochu jiná. V knihovnách se totiž sdružují soubory z různých složek umístěných kdekoliv na disku a zobrazují se jako jediná kolekce. Jejich účel je jednoduchý - sdružení složek se stejným obsahem na jedno místo bez nutnosti jejich přesouvání. Například v knihovně Hudba tak můžete zobrazovat obsah několika různých složek, přičemž každá je na disku uložena jinde a jejich jediným společným jmenovatelem je to, že obsahují hudební soubory. Odkaz na knihovny najdete v levé části složky Počítač.
Vytvoření nové knihovny
Kromě čtyř základních knihoven, které jsou ve Windows 7 výchozí, si můžete vytvářet libovolný počet dalších. Záleží jen na vás, jaký systém třídění souborů zvolíte. Pro vytvoření nové knihovny přejděte do složky Knihovny a v horní části klepněte na tlačítko Nová knihovna. Zadejte název nové knihovny a potvrďte Enterem.
Nyní klepněte na nově vytvořenou knihovnu pravým tlačítkem myši a vyberte Vlastnosti. Ve spodní části okna se nachází roletková nabídka pro optimalizaci knihovny pro specifický typ souborů. Vyberte si z nabízených možností, pokud se ve výběru nenachází typ dat, který budete v knihovně sdružovat, ponechte nastavení Všeobecné položky a potvrďte klepnutím na OK.
Obsah knihovny
Knihovny už nyní máte vytvořené, je proto na čase vybrat složky, které se v jednotlivých knihovnách budou sdružovat. Podle typu souborů si vyberte knihovnu, klepněte na ni pravým tlačítkem myši a vyberte Vlastnosti. V horní části nového okna Vlastnosti se nachází pole Umístění knihoven. Zde je seznam všech složek, jejichž obsah se ve vybrané knihovně zobrazuje. Do podobné nabídky se dostanete také po otevření vybrané knihovny a klepnutí na odkaz Počet umístění.
Pro přidání další složky do knihovny klepněte na tlačítko Zahrnout složku‚Ķ Otevře se vám nové dialogové okno, v němž na disku vyhledáte složku, jejíž obsah chcete přidat do knihovny. Vybranou složku označte klepnutím a potvrďte tlačítkem Zahrnout složku. Takto můžete přidávat libovolný počet složek, až budete mít zahrnuty všechny požadované adresáře, potvrďte nastavení klepnutím na OK.
Kromě přidávání můžete složky ze seznamu také odstraňovat. Stačí klepnutím označit složku a stisknout tlačítko Odebrat. Jedna ze složek musí být nastavena jako výchozí. Protože je knihovna vlastně virtuální, tedy neexistující složka (jde pouze o místo sdružující další složky), je třeba vybrat složku, do níž budou ukládány soubory v případě, že byste chtěli soubory ukládat do knihovny. Tuto výchozí složku označte klepnutím a stiskněte tlačítko Nastavit umístění pro ukládání.
Další možnosti knihoven
Po otevření knihovny zjistíte, že rozdíl mezi knihovnou a standardní složkou je minimální - nachází se zde totiž, stejně jako u klasické složky, soubory roztříděné do adresářů. Pro lepší přehlednost a orientaci si nyní nastavte zobrazení složky. Klepněte pravým tlačítkem myši do oblasti knihovny, vyberte Uspořádat podle a zvolte si způsob, podle něhož budou složky v knihovně uspořádány. Podobnou možnost nabízí i položka Seřadit podle a Seskupit podle. Výběrem jednotlivých variant si vyzkoušejte, jaký efekt na výsledné zobrazení jednotlivé položky mají.
Kromě možností třídění máte ještě několik možností zobrazení jednotlivých složek. Klepněte opět pravým tlačítkem do volného prostoru knihovny, vyberte Zobrazit a následně jednu z nabízených možností. Další možnosti práce se složkou najdete v horní části okna pod panelem adresy - odtud si kromě zmiňovaného nastavení zobrazení můžete vytvářet nové složky, vypalovat vybraný obsah nebo jej přehrávat.
Snadný přístup ke knihovnám
Jak už bylo řečeno, knihovny nejsou fyzickými složkami, proto je ani nelze vyhledat na disku. Abyste ke knihovnám nemuseli neustále přistupovat komplikovaně prostřednictvím složky Počítač, můžete si na ploše systému Windows vytvořit zástupce, který vás do jednotlivých knihoven okamžitě odkáže. Stačí klepnout na vybranou knihovnu pravým tlačítkem myši a vybrat Vytvořit zástupce. Zástupce je automaticky umístěn na plochu, pak už na něj jen klepněte pravým tlačítkem myši, vyberte Přejmenovat a zvolte pro něj příhodný název. Zástupce knihoven Dokumenty, Hudba a Obrázky najdete také přímo v nabídce Start.