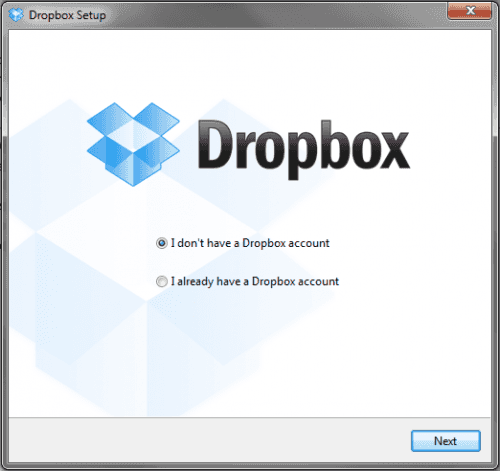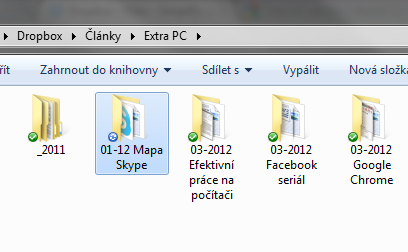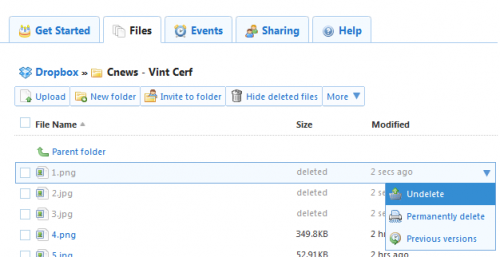Dropbox mezi konkurenčními nástroji sice nevyniká nabízenou datovou kapacitou (v bezplatné verzi jen 2 GB), ale spíše nabídkou funkcí a vůbec celkově komfortem, který značně usnadňuje jeho používání. I když se dva gigabajty mohou zdát z hlediska dnešního objemu dat jako zcela nedostačující kapacita, opak je pravdou. Je třeba uvědomit si, že účelem Dropboxu není přesouvání filmů a podobně objemných souborů mezi počítači. Dropbox vám má usnadnit to, v čem flashdisk nejvíce zaostává – práci s dokumenty.
V bezplatné verzi Dropbox nabízí dva gigabajty, které lze rozšířit až na 16 GB tím, že k jeho používání přimějete kamarády nebo kolegy. Pokud k registraci využijete například tento odkaz a zaregistrujete se, získáte navíc půl gigabajtu. Z vlastní zkušenosti můžeme potvrdit, že kapacita bezplatné verze je zcela dostačující. Pokud byste ale přeci jen potřebovali větší prostor, můžete si připlatit a získat až 100 GB navíc.
Princip této služby je jednoduchý – do všech vašich počítačů (a případně i telefonu) nainstalujete drobnou aplikaci a kdykoli na některém z nich do určené složky uložíte soubor, během chvilky se nahraje do dalších připojených zařízení.
Registrace zabere pár minut
Program Dropbox si stáhněte z webových stránek www.dropbox.com po klepnutí na tlačítko Download Dropbox. Stažený soubor spusťte a v prvním kroku klepněte na volbu Install. Během instalace budete nejspíše dotázáni, zdali programu umožníte komunikovat přes internet. Až se instalace dokončí, označte přepínačem možnost I don’t have a Dropbox account a pokračujte klepnutím na tlačítko Next.
Do první dvojice polí zadejte jméno a příjmení a poté vyplňte svojí e-mailovou adresu. Pokračujte volbou hesla a pozornost věnujte řádku Computer name. Do něj byl automaticky vyplněn název, který jste počítači dali při instalaci operačního systému. Pokud si název počítače pamatujete, neměňte jej. Poslouží vám v případě, kdy si budete chtít ověřit, které počítače jsou spojené s vaším účtem na Dropboxu. Zaškrtnutím políčka odsouhlaste podmínky a přejděte k dalšímu kroku. V něm ponechte označenou možnost 2 GB a klepněte na volbu Next.
Na ostatních počítačích Dropbox nainstalujte stejným způsobem. Pouze ale zvolte možnost I already have a Dropbox account a v dalším kroku se přihlaste s e-mailovou adresou a heslem, které jste si zvolili na prvním počítači. Pokud budete chtít Dropbox nainstalovat i do vašeho telefonu, otevřete si svůj obchod s aplikacemi, kde jej naleznete pod stejným názvem. Pokud ale v telefonu nemáte internet, můžete být nepříjemně překvapeni – soubory jsou dostupné, jen když jste připojení. V mobilu sice můžete Dropboxu nastavit kvótu pro ukládání dat, nicméně to není příliš šťastné řešení.
Hlídejte si volné místo
Občas byste se měli podívat, jak se mění rozložení volného a obsazeného místa na vašem účtu. Učinit tak můžete buď z internetového prohlížeče, či po klepnutí pravým tlačítkem myši na ikonu Dropboxu na hlavní liště.
Práce se soubory v Dropboxu
Dropbox si po instalaci vytvořil na ploše svého zástupce. Poklepáním na něj překvapivě nespustíte ale žádnou speciální aplikaci, nýbrž běžnou složku. Adresář je ve skutečnosti umístěn ve vaší uživatelské složce, což ostatně můžete vidět v horní části okna. Do složky Dropbox můžete přesouvat, ukládat nebo kopírovat soubory – můžete s ní zkrátka pracovat jako s jakýmkoli jiným adresářem ve vašem počítači. Jediným viditelným rozdílem jsou drobné ikonky u všech souborů a složek. Pokud je ikona zelená, soubory ve složce jsou synchronizovány s ostatními počítači, pokud je modrá, data se buď nahrávají, nebo stahují z dalších zařízení. Zcela výjimečně můžete narazit i na červenou ikonu – ta oznamuje problém – nejčastěji s internetovým připojením. Stejné stavové ikony se zobrazují i přímo na hlavní liště.
Sdílení souborů a složek
Soubory můžete prostřednictvím Dropboxu jednoduše sdílet s dalšími lidmi. Pro tento účel slouží dvě složky Public a Photos, které se v adresáři Dropbox objevily hned po instalaci. Pokud tedy někomu budete chtít přes tuto službu předat soubor, umístěte jej do složky Public, klepněte pravým tlačítkem myši na jeho položku a z nabídky Dropbox vyberte možnost Copy public link. Do schránky se zkopíruje veřejný odkaz – ten vložte pomocí klávesové zkratky Ctrl+V například do e-mailové zprávy.
Složka Photos slouží jako veřejné fotoalbum. Pokud budete tímto způsobem chtít s někým sdílet své fotografie, vytvořte v tomto adresáři novou složku (její název bude sloužit jako jméno alba) a umístěte do ní požadované obrázky. Jakmile se obrázky nahrají (ikona složky bude zelená), klepněte na ni pravým tlačítkem myši a z nabídky Dropbox vyberte položku Copy public gallery link. Pokud zkopírovaný odkaz otevřete vy nebo váš kamarád v internetovém prohlížeči, zobrazí se galerie se sdílenými fotografiemi. Do této složky můžete ukládat i fotografie, které nechcete s nikým sdílet. Dokud někomu nepošlete veřejný odkaz, nikdo kromě vás se k nim nedostane. To samé platí i o souborech ve složce Public.
Některou ze svých složek můžete zpřístupnit konkrétním lidem i pro „zápis“, tedy ukládání souborů – nicméně zde je již na rozdíl od předchozího postupu nutné, aby dotyčné osoby měly rovněž účet na Dropboxu. Pokud přijmou pozvánku, vaše složka se objeví i v jejich počítači – a cokoli do ní uloží, to se uloží i k vám. Složku tímto způsobem můžete sdílet po klepnutí pravým tlačítkem myši na její položku a následně výběrem možnosti Share this folder z nabídky Dropbox. V okně internetového prohlížeče do řádku Invite zadejte e-mailové adresy kamarádů nebo kolegů. Je ale nutné, aby zadané e-maily používali i pro přihlašování k Dropboxu.
Předchozí verze souborů
Pokud si chcete zobrazit předchozí verze některého souboru, klepněte pravým tlačítkem myši na jeho položku a z nabídky Dropbox vyberte možnost View previous versions. V internetovém prohlížeči se poté zobrazí přehled verzí za poslední měsíc. Kteroukoli ze zobrazených verzí můžete klepnutím obnovit
K souborům i přes web
Jak jsme již úvodem zmínili, se svými soubory můžete pracovat, i když zrovna nejste u svého počítače. V internetovém prohlížeči přejděte na web www.dropbox.com a klepnutím na položku Log in se přihlaste se svým e-mailem a heslem. Na další stránce uvidíte totožný přehled souborů, jako ve vašem počítači. Pokud si některý soubor chcete prohlédnout, klepněte na jeho položku. Obrázky a PDF soubory se zpravidla otevřou přímo v internetovém prohlížeči. Jestliže chcete stáhnout celou složku, najeďte na ni ukazatelem myši a poté klepněte na volbu Download folder.
Pokud naopak budete chtít soubor uložit, klepněte v liště nad přehledem složek na tlačítko Upload. Klepnutím na tlačítko Choose files vyberte požadované soubory a jejich nahrávání spusťte opětovným klepnutím na tlačítko Upload. Průběh ukládání uvidíte ve stavové liště.
V případě, že omylem smažete některý soubor či složku, nemusíte ztrácet hlavu. Přihlaste se v internetovém prohlížeči ke svému účtu a v liště nad přehledem souborů klepněte na tlačítko Show deleted files. Následně vyhledejte smazanou položku (bude zvýrazněna šedou barvou) a najeďte na ni ukazatelem myši. Z nabídky skrývající se pod šipkou posléze vyberte možnost Undelete.