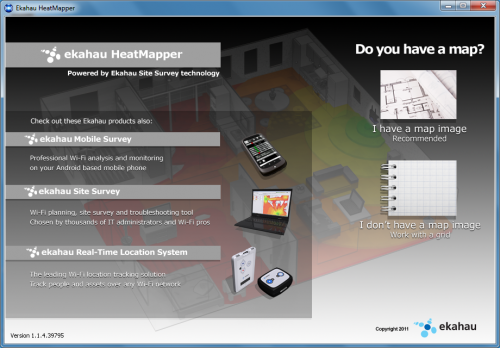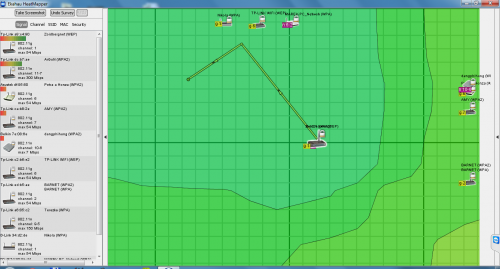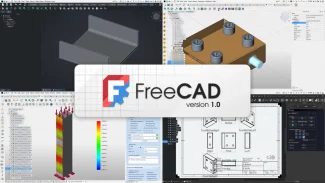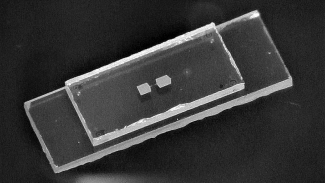Co umí?
Autoři na oficiálních stránkách jmenují následující funkce:
- Zobrazuje pokrytí signálem Wi-Fi na mapě.
- Vyhledá všechny přístupové body.
- Detekuje nastavení zabezpečení a najde otevřené sítě.
- Určeno pro domácnosti a malé kanceláře.
- Aplikace je zdarma.
- Podporuje Wi-Fi standard 802.11n, stejně jako 802.11b a 802.11g.
- Tento program používá přes 100 000 uživatelů.
Co budete potřebovat?
- Plánek bytu/domu/lokality, kde budete měřit.
- Počítač s Windows (oficiálně podporována jsou Windows XP, Vista a 7) a Wi-Fi adaptérem. Vzhledem k nutnosti přemísťování doporučujeme notebook.
- Samozřejmě aplikaci Ekahau HeatMapper.
Jak si opatřit plánek?
Patrně nejjednodušší cestou je naskenování výkresu na skeneru. Protože aplikace nemá vysoké nároky na přesnost, můžete si plánek i nakreslit a následně oskenovat či vyfotit. Není nutné zakreslovat nábytek – v podstatě stačí jen vyznačit okna a dveře, takže vystačíte i s jednoduchým náčrtkem, vytvořeným v nějakém grafickém editoru.
V případě bytů a domů můžete vyzkoušet také web Floorplanner, kde si po vytvoření účtu (při registraci je požadován jen e-mail a heslo, případně lze využít přihlášení pomocí účtu Google) vytvoříte náčrtek svého obydlí na virtuálním mřížkovaném papíru, na němž poměrně snadno zachytíte proporce místností. Práci s tímto „bytovým návrhářem“ zvládne i graficky méně zručný uživatel. Ve verzi zdarma sice exportuje obrázky v maximálním rozlišení 640 × 480 bodů, nic avšak vám nebrání pořídit si snímek obrazovky a dále pracovat s ním.
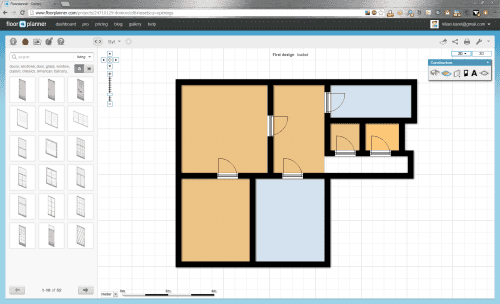
Plánek bytu můžete vytvořit na webu Floorplanner
Jestliže chcete testovat Wi-Fi ve venkovních prostorách, pak patrně nejrychlejší a nejjednodušší metodou vytvoření plánku je letecký snímek z Map Google či Mapy.cz.
Instalace aplikace Ekahau HeatMapper
Aplikaci můžete stáhnout z oficiální stránky, nejprve je ale nutné vyplnit registrační formulář. Pokud vás překvapuje, nač bude autorům aplikace váš e-mail, vězte, že sami deklarují, že zadanou adresu použijí k zasílání informací, ze kterých se ale následně můžete odhlásit. Pokud vám tento přístup nepřipadá úplně košer, nezbude vám než hledat aplikaci na webech typu Slunečnice, Stahuj apod., kde najdete zcela funkční verzi i bez nutnosti zadávat své osobní údaje.
 Před stažením je vyžadována platná e-mailová adresa
Před stažením je vyžadována platná e-mailová adresa
Na zadanou adresu vám bude následně zaslán odkaz, skrze který aplikaci stáhnete. Instalační balíček verze 1.1.4 měl 96,2 MB.
Samotný proces instalace nepřekvapí žádnou záludností. Ujme se vás průvodce, který po představení zobrazí licenční smlouvu a nabídne výběr cílové složky. Pak se spustí kopírování souborů.
 Instalací vás provede průvodce
Instalací vás provede průvodce
Překvapit může požadavek na instalaci síťového protokolu Ekahau, který je nutné schválit.

Instalaci protokolu je nutné schválit
Po dokončení instalace můžete Ekahau HeatMapper hned spustit.
Měříme kvalitu Wi-Fi sítě
Po spuštění se aplikace zeptá, zda již máte připravený plánek svého bytu.
Pokud tomu tak není, můžete k zaznamenávání použít prázdný „čtverečkovaný papír“. V takovém případě použijte volbu I don't have a map image. Budete ale potřebovat dobrou představivost a paměť, abyste jednotlivé body označili správně.
Jestliže máte plánek vytvořený, použijete volbu I have a map image. Následně vyberete obrázek s plánkem bytu, který může být ve formátu JPG, BMP, WBMP, PNG, GIF, nebo SVG.

Vyberte obrázek s plánkem bytu
Nyní vyrazíme na výlet. Vezměte notebook, pomalu procházejte měřenou oblastí a označujte na mapě kliknutím levým tlačítkem myši, kde se aktuálně nacházíte. Doporučujeme vyznačovat polohu nejméně po každém jednom metru. Čím více bodů zaznamenáte, tím přesnější budou výsledky měření. Nepohybujte se pouze podél zdí, měřte také uprostřed místností.
 Procházejte bytem a označujte svou polohu
Procházejte bytem a označujte svou polohu
Měření ukončíte pravým tlačítkem myši. Zobrazí se plánek s přibližnou polohou všech zaznamenaných vysílačů bezdrátových sítí.
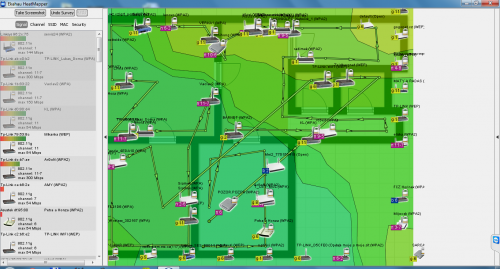 Plánek s přibližnou polohou všech vysílačů Wi-Fi
Plánek s přibližnou polohou všech vysílačů Wi-Fi
Co se dozvíme?
U většiny zařízení ikonka alespoň částečně odpovídá jejich reálnému vzhledu. Klepnutím na kterýkoli vysílač zobrazíte kvalitu jeho pokrytí dané oblasti.

Kvalita pokrytí hlavním routerem
Pokud se podivujete, proč je sousedův router uprostřed vaší ložnice, může to být tím, že je v tomto místě o několik pater níže či výše. Berte také v potaz skutečnost, že zobrazení polohy jednotlivých vysílačů je pouze přibližné.
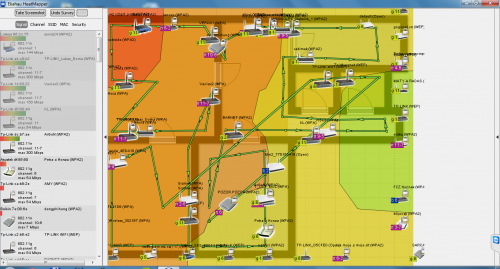
Pokrytí bytu routerem od sousedů
Výsledek můžete tlačítkem Screenshot uložit do souboru PNG.

Takto vypadá výsledek uložený do souboru
V levém sloupci najdete informace o všech nalezených vysílačích – konkrétně výrobce, způsob zabezpečení (rozlišuje Open/WPA/WEP/WPA2), část MAC adresy, název sítě (SSID), používaný standard Wi-Fi, obsazené kanály a teoretickou maximální rychlost. Graficky je také indikována aktuální intenzita signálu.
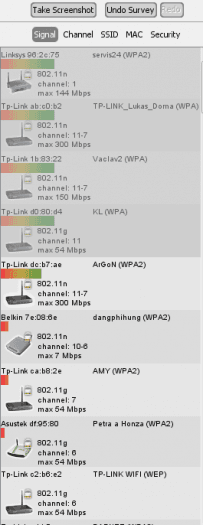
Přehled zaznamenaných vysílačů
Seznam lze tlačítky seřadit podle síly signálu, používaného kanálu, názvu sítě, MAC adresy a způsobu zabezpečení. Rychle tak můžete odhalit sítě, které nejsou zabezpečené, nebo používají starší a méně bezpečné metody.
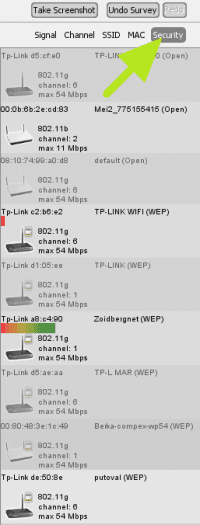
Tři bezdrátové sítě nejsou nijak zabezpečené
Během několika minut, z nichž nejvíce času ukousne vytváření plánku, tak získáte přehled o tom, jak dobře nebo špatně váš Wi-Fi router pokrývá požadovanou oblast. Kromě toho také zjistíte všechny okolní (a potenciálně rušivé) vysílače s jejich přibližnou polohou a řadou podrobností. S pomocí těchto informací můžete najít nejlepší možnou pozici pro váš router, ale také nejvhodnější kanál, který své síti nastavíte. Často pomůže jen otočení routeru či jeho antén k výraznému zlepšení výsledku – a právě Ekahau HeatMapper vám pomůže zjistit, zda byly provedené změny k lepšímu, nebo k horšímu.