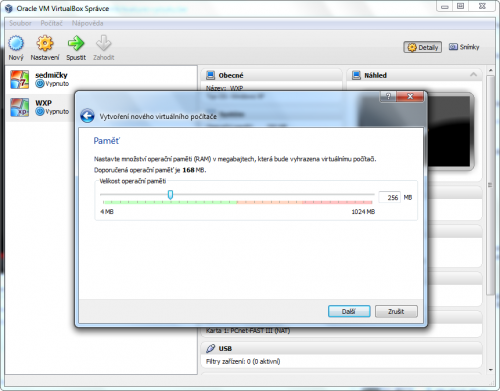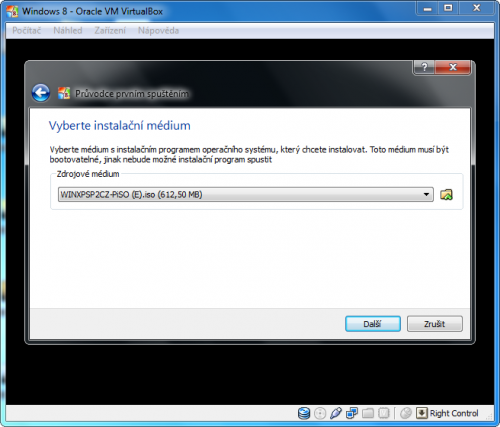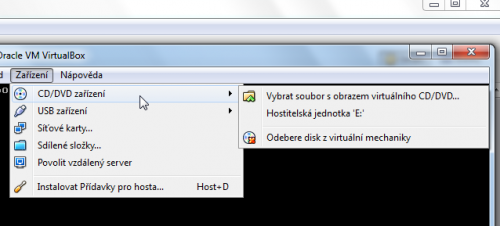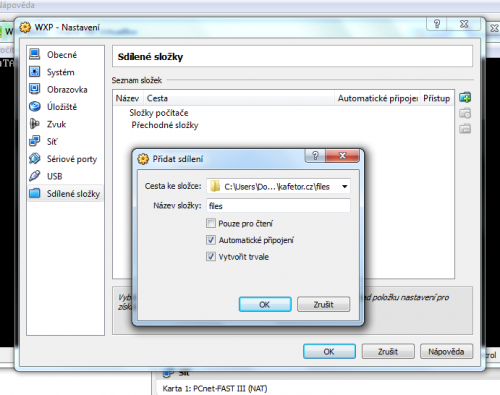Naprosto typickým příkladem jsou některé neaktualizované aplikace z éry „ikspéček“ (a starších verzí Windows), které na Windows 7 nepracují správně ani v režimu kompatibility. Místo Windows XP si můžete dosadit víceméně cokoli: virtualizovat lze třeba Linuxové distribuce nebo exotický OS X.
Vytvoření virtuálního počítače zabere jen chvíli
K virtualizaci můžete využít několik nástrojů, kupříkladu populární (a bezplatný) program VirtualBox. Kromě něj můžete vyzkoušet aplikaci Virtual PC od Microsoftu (rovněž zdarma, ovšem jen pro uživatele legálních Windows). VirtualBox si stáhněte z www.virtualbox.org a nainstalujte jej do svého počítače. Během instalace programu budete muset několikrát odsouhlasit instalaci ovladačů, díky kterým budete moci ve virtuálním počítači mj. brouzdat po internetu. Programu proto nebraňte v jejich přidání do systému.
Po dokončení instalace pokračujte vytvořením nového virtuálního počítače. V okně programu klepněte na tlačítko Nový a poté na volbu Další. Do řádku Název zadejte pojmenování počítače a z nabídky Operační systém vyberte příslušnou rodinu operačního systému. Teprve až poté ze sousedního seznamu vyberte konkrétní verzi. Následně klepněte na tlačítko Další a táhlem zvolte, jaké množství operační paměti virtuálnímu počítači přidělíte. Najděte kompromis mezi tím, kolik paměti máte v počítači (virtuálnímu počítači byste neměli přidělit více jak polovinu) a minimální konfigurací systému, který chcete instalovat. V dalším kroku povolte předvolbu Bootovací pevný disk a klepněte na volbu Další.
V novém okně si můžete vybrat typ souboru virtuálního pevného disku. Pokud se jej nechystáte používat i v jiných virtualizačních programech (což patrně ne), ponechejte označenou výchozí možnost. Klepněte na tlačítko Další a vyberte, jaký typ virtuálního disku chcete použít. Vzhledem k úspoře místa doporučujeme ponechat označenou možnost Dynamicky alokovaný (oproti druhé volbě se velikost disku bude přizpůsobovat aktuální potřebě). V následujícím kroku táhlem nastavte kapacitu disku a poté klepněte na volbu Další. Posléze potvrďte konfiguraci virtuálního počítače tím, že postupně několikrát klepnete na tlačítko Vytvořit.
V hlavním okně programu můžete vidět podrobnou konfiguraci virtuálního počítače. Pokud chcete některá nastavení změnit, klepněte na tlačítko Nastavení v levém horním rohu.
Virtualizace jedna radost
Virtuální počítač nastartujte tlačítkem Spustit. V novém okně klepněte na Další a poté si vyberte, odkud chcete operační systém nainstalovat. Pokud z CD nebo DVD, vyberte z nabídky příslušnou mechaniku v počítači. Jestliže chcete operační systém nainstalovat ze staženého obrazu, klepněte na ikonu složky vedle nabídky mechanik a vyhledejte jej. Instalace pak probíhá úplně stejně, jako byste systém instalovali na skutečný, fyzický počítač.
Pokud budete chtít ve virtuálním počítači pracovat s CD/DVD mechanikou, přejděte do nabídky Zařízení | CD/DVD a vyberte buď položku příslušné mechaniky, nebo diskový obraz (volba Vybrat soubor s obrazem virtuálního CD/DVD). Pokud chcete připojit obraz, který jste použili v minulosti, klepněte v nabídce na příslušnou položku. Virtuální disk od počítače odpojíte klepnutím na možnost Odeberete disk. Síťová připojení můžete spravovat pod možností Síťové karty ve stejné nabídce. V této nabídce můžete virtuálnímu počítači rovněž zpřístupnit určitá USB zařízení.
Se soubory v hlavním operačním systému můžete pracovat prostřednictvím sdílených složek. V nabídce Zařízení klepněte na položku Sdílené složky a následně na ikonu adresáře (modrá se symbolem plus) v panelu napravo. Následně vyberte požadovanou složku, eventuálně upravte její pojmenování (jen pro virtuální počítač) a zaškrtněte dvojici políček Automatické připojení a Vytvořit trvale. Takto sdílené složky se ve virtuálním počítači zobrazí jako síťové jednotky.
Virtuální počítač funguje od hlavního operačního systému odděleně. Pokud tedy třeba při brouzdání internetem na virtuálním počítači „chytíte“ havěť, nedostane se mimo něj. Tedy kromě hypotetické situace, kdy byste infikovaný soubor uložili do sdílené složky a poté otevřeli v hlavním operačním systému.