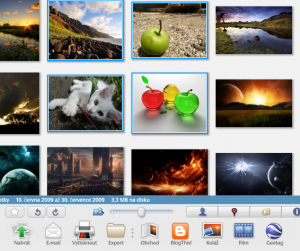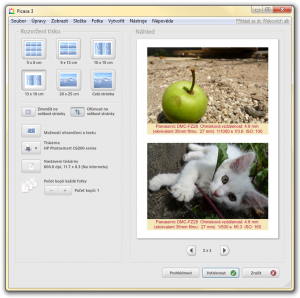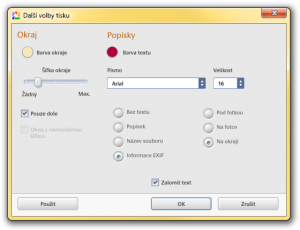Chtěli byste své digitální snímky přenést na papír, ale potřebuje je na papíru nějak vhodně uspořádat? S Google Picasou to není nic složitého.
Výběr fotek k tisku
Jestliže nástroj Picasa ještě v počítači nemáte, nainstalujte a spusťte si jej z přiloženého redakčního CD. Fotografie musíte nejprve přidat do galerie v programu Picasa, pokud se v ní již nacházejí, tak tento krok přeskočte. Pro přidání klepněte na Soubor | Přidat složku do Picasy, ve stromu složek označte adresář s vašimi fotografiemi a následně klepněte na Prohledat jednou a potvrďte tlačítkem OK. Alternativně můžete přidat jednotlivé soubory volbou Soubor | Přidat soubor do Picasy a zvolením příslušných obrázků v klasickém dialogu.
Najděte v seznamu náhledů fotografií ty, které chcete vytisknout, pro lepší orientaci můžete využít například filtr ve sloupci nalevo, ve kterém označte jméno složky s fotografiemi, kterou jste přidali. Klepněte na snímek k vytištění, čímž jej označíte - objeví se kolem něj modrý rámeček. Chcete-li snímků vytisknout více, ať už zvlášť nebo je uspořádat na jeden papír, podržte klávesu Ctrl a klepněte na všechny fotografie, jež chcete vytisknout. Využít lze i blokové označení tažením myši přes všechny požadované snímky.
Uspořádání fotografií na papíře
Máte-li snímky vybrány, klepněte na Vytisknout v dolní části okna. V prvním kroku zkontrolujte, zda je tiskárna v poli Tiskárna ta správná, popřípadě ji klepnutím změňte. Nyní klepněte na Nastavení tiskárny. V dialogu své tiskárny nastavte tisk fotografií (obvykle je potřeba zvolit bezokrajový tisk) a patřičný formát papíru a potvrďte.
To, jak bude snímek na papíře vypadat, vždy vidíte v poli Náhled. Pokud je potřeba více papírů, zobrazí se jejich počet pod náhledem (nezapomeňte vždy před tiskem zkontrolovat všechny stránky). V sekci Rozvržení tisku klepněte na požadovanou velikost jedné fotografie na papíře, náhled by měl na změnu okamžitě zareagovat, takže si můžete vyzkoušet jednotlivá nastavení a vybrat to nejvhodnější. Zvolíte-li menší formát na větším papíru, program automaticky umístí na plochu snímků více. Volba Celá stránka vyplní jeden list papíru vždy jen jedním snímkem.
Další důležitou volbou je ořez. Ve výchozím stavu jsou snímky oříznuty na zadaný rozměr tak, aby vyplnily standardní velikost fotografie, okrajové části snímku se tak zase ale skryjí. Pokud je chcete zobrazit, klepněte na Zmenšit na velikost stránky, počítejte ale s tím, že budete muset fotografii vystřihnout na nestandardní rozměr nebo se smířit s bílými proužky po stranách.
Rámečky a text
Z estetických či praktických důvodů lze k fotografii volitelně přidat barevný rámeček, popřípadě i text. Klepněte na Možnosti ohraničení a textu a posuňte posuvník Šířka okraje o kousek doprava a klepněte na Použít, aby se změny projevily v náhledu. Opakováním tohoto postupu nastavte potřebnou šířku okraje, klepnutím na Barva okraje si zase zvolte jeho barvu. Zatrhnete-li Pouze dole, změní se rámeček na proužek ve spodní části snímku, volba Okraj s rovnoměrnou šířkou zase zachová stejnou šířku po všech stranách u obrázků s netypickým poměrem stran (má vliv jen u volby Zmenšit na velikost stránky).
Ať už jste přidali rámeček nebo ne, můžete také nastavit textový popisek: zvolte buď Popisek pro popisek snímku nastavený předem, Název souboru nebo Informace EXIF pro informace z fotoaparátu. Volba Pod fotkou umístí popisek mimo samotnou fotku, Na fotce jej vloží do spodní strany samotné fotografie a Na okraji využije plochu rámečku (vhodná je kombinace rámečku pouze dole a popisku), je-li nastavený a dostatečně široký. Nezapomeňte nastavit položky Barva textu, Písmo a Velikost aby byl text dobře čitelný. Volba Zalomit text rozdělí dlouhý text na několik řádků. Nezapomeňte si průběžně zobrazovat změny tlačítkem Použít, jakmile jste spokojeni, klepněte na Ok.
Nakonec si můžete pomocí tlačítek plus a mínus pod Počet kopií každé fotky nastavit množství kopií a zahájit tisk klepnutím na Vytisknout.