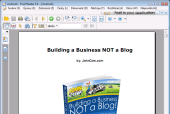Na konci instalace poté najdete zatrhovátko, kterým Foxit Reader nastavíte jako výchozí prohlížeč souborů PDF. Pokud nebude jako výchozí, zeptá se vás na toto nastavení i při svém spuštění. Foxit Reader může komunikovat v češtině, po instalaci si ale náš jazyk musíte nastavit. Klepněte do nabídky Language a zvolte Czech. Program vám oznámí, že potřebný jazykový soubor není součástí instalace, ale může jej stáhnout z internetu. Klepněte na tlačítko Yes, počkejte na zobrazení dalšího dialogu a pokračujte tlačítkem Download.
Tím dojde ke stažení a instalaci souboru s češtinou. Dialog zavřete tlačítkem Done. Čeština sice ještě na některých místech chybí, ale oproti předchozím verzím je program počeštěn už téměř kompletně.
Prohlížení souborů PDF
Máte-li Foxit Reader asociován se soubory PDF, pak na ně stačí v Průzkumníkovi nebo jiném správci souborů poklepat a otevřou se přímo ve Foxit Readeru. V opačném případě použijte funkci Soubor|Otevřít a PDF najděte v souborovém dialogu.
Foxit Reader bohužel nepodporuje prosté přetažení souboru na své okno s tím, že by jej vzápětí otevřel a zobrazil.
V levém panelu vidíte seznam záložek definovaných v PDF, další si můžete podle libosti přidávat tlačítkem se symbolem zeleného plus. Kolečkem myši můžete dokument posunovat, pokud přidáte klávesu Ctrl, je možné provádět zmenšení nebo zvětšení náhledu. Téhož docílíte tlačítky v nástrojové liště prohlížeče.
Vyhledávání textu v PDF
K rychlému nalezení požadované stránky ve větším dokumentu složí pomůcka pro vyhledávání. Do políčka Hledat zadejte hledaný text a stiskněte klávesu Enter. Foxit Reader pak prohledá otevřený dokument PDF a zobrazí první výskyt hledaného výrazu. Na další a předchozí výsledky hledání se přepnete tlačítky umístěnými vedle políčka Hledat.
Když klepnete na černou šipku před políčkem Hledat, zobrazíte si volby pro hledání jen celého slova a pro rozlišování velikosti písem. Nastavení zrušíte tak, že na ně opět klepnete. Z této nabídky otevřete také Úplné hledání Foxitu. Funkce na pravé straně zobrazí panel pro zadání hledaného výrazu a navíc nabídne jeho vyhledání ve všech dokumentech PDF, které jsou umístěny v zadané složce.
Stačí se přepnout na volbu Ve všech dokumentech a v nabídce volbou Vybraná cesta vyhledávání si tuto složku zvolit. Hledání pak spustíte tlačítkem Hledání.
Práce se schránkou
Z dokumentů PDF je často potřeba vykopírovat část textu nebo nějaký obrázek do schránky. S obojím si Foxit Reader poradí. Najděte hledaný text a klepněte na tlačítko se symbolem T v nástrojové liště, nebo zavolejte funkci Nástroje|Vybrat text.
Ukazatel myši se změní na svislou čárku, se kterou označte požadovaný text. Klávesovou zkratkou Ctrl-C jej zkopírujete do schránky, případně k témuž použijte kontextovou nabídku (pravé tlačítko myši) a funkci Zkopírovat do schránky. Chcete-li vykopírovat obrázek, resp. udělat obrázek z určité části PDF, klepněte na tlačítko se symbolem fotoaparátu nebo na funkci Nástroje|Snímek.
Poté na stránku s PDF buď jen klepněte (vybere se celá), nebo na ní natáhněte označovací oblast. Výběr se pak zkopíruje do schránky jako obrázek.
Pokud z nějakého důvodu chcete zobrazit pouze text na vybrané stránce dokumentu PDF, například pro jednodušší kopírování do schránky, kdy vás neruší jeho formátování a barvy, pak si přepněte zobrazení do textového režimu. Slouží k tomu funkce Nástroje|Textový prohlížeč. Zpět do normálního režimu se dostanete tak, že funkci zavoláte znovu.
Jak se zbavit reklamy?
Pokud vám vadí malý reklamní proužek v horní části Foxit Readeru, vypněte jej pomocí funkce Zobrazezní|Reklama. Narazíte-li na dokument, který byste potřebovali otočit o devadesát stupňů tak, aby jej bylo možné číst, použijte funkci Zobrazit|Otočit pohled. Potřebujete-li vložit komentář nebo provést jiné úpravy s dokumentem, budete si muset pořídit buď placenou verzi Foxit Readeru nebo souhlasit s tím, že po uložení budou do dokumentu doplněny další znaky.
Jakkoli je Foxit Reader skvělý ve své rychlosti, může se pro některé uživatele stát zklamáním a pro správce počítačů zdrojem problémů. Foxit Reader totiž není standardní prohlížeč PDF, který je Adobe Reader. Z toho pramení, že nemusí úplně nejlépe zobrazit všechny prvky, které jsou v souborech PDF umístěny.
Týká se to zejména nejnovějšího typu PDF, kde mohou být vloženy kompletní multimediální prezentace a k jejichž prohlížení potřebujete Adobe Reader 9. Stejný problém se týká vkládání komentářů - zde pak asi většina uživatelů dá přednost právě Adobe Readeru, který je zdarma a nabízí dostatečný komfort. Poněkud zdlouhavější načítání mu lze vzhledem k široké paletě funkcí prominout.