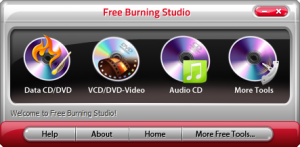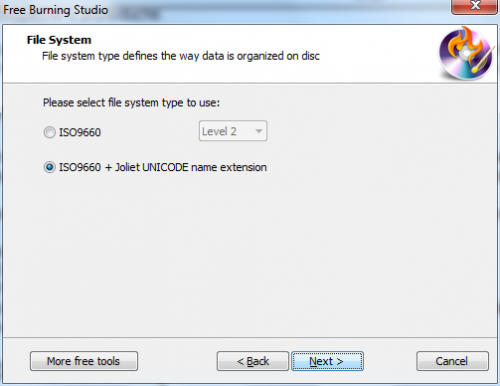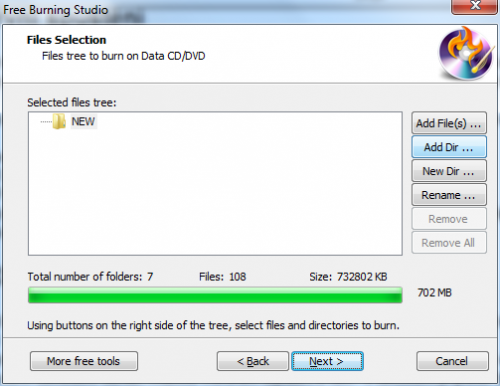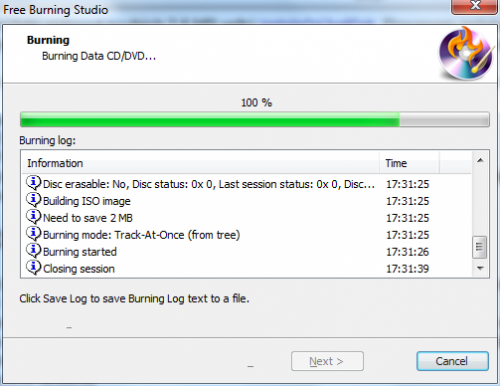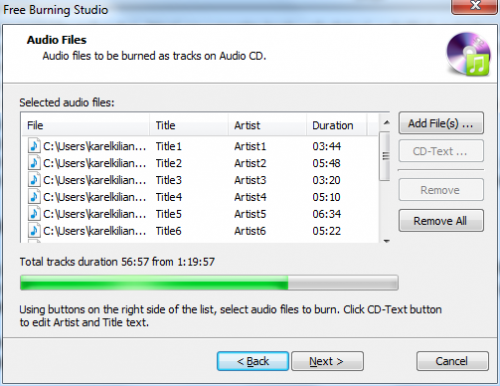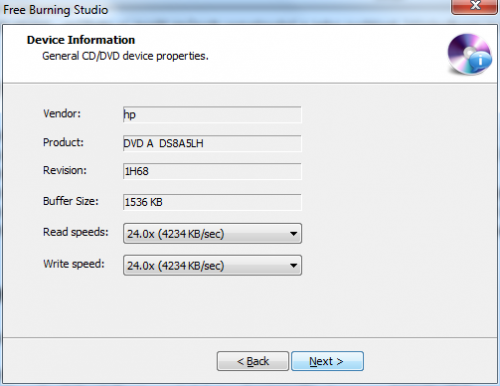Co slibuje?
Autoři na oficiálním webu vyzdvihují tyto funkce a vlastnosti:
- Zálohova dat vypalováním na CD/DVD.
- Vytváření vlastních hudební CD s vašimi oblíbenými písničkami.
- Vypalování filmových DVD z vaší sbírky videí.
- Kopírování hudebních CD do souborů pro přehrávání v počítači nebo přenosných přehrávačích.
- Vytváření obrazů disků ve formátu ISO ze souborů, optických médií, nebo vypalovat disky z obrazu ISO.
- Vytváření Blu-Ray, zaváděcích disků a další.
- Program je 100% zdarma, bezpečný a jednoduchý.
Jedná se tedy o nástroj, jenž umožňuje vypalovat hudbu, video, obrazy disků na stříbrné kotouče, stejně jako zálohovat hudební disky z vaší audiotéky do počítače. Nabízí také kompletní paletu funkcí s obrazy ve formátu ISO, počínaje jejich vytvářením ze souborů nebo médií a konče vypalováním.
Instalace a první spuštění
Z webu www.disc-maker.net stáhnete malý instalační balíček. Procesem instalace vás povede tradiční průvodce, který bude chtít odsouhlasit licenční ujednání, dovolí vám vybrat si cílovou složku a místa, kde budou vytvořeni zástupci (na ploše, v nabídce Start a panelu rychlého spuštění). Doporučujeme věnovat pozornost kroku, ve kterém instalátor nabízí aplikaci PasswordBox. Zde zrušením označení zaškrtávacího pole odmítněte souhlas s licenčním ujednáním.
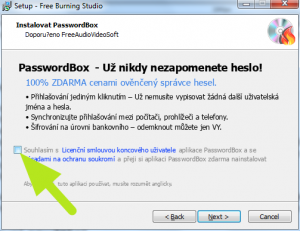
Instalaci PasswordBoxu odmítněte
To samé platí pro AVG PC TuneUp – instalaci zamezíte odstraněním fajfky.
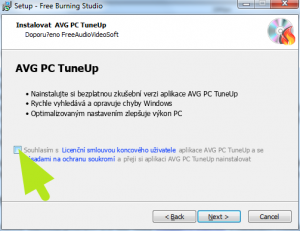
Instalaci AVG PC TuneUp odmítněte
Poté již proběhne kopírování souborů Free Burning Studia a provedení nezbytné konfigurace. Aplikaci pak můžete spustit – jak následně zjistíte, vše podstatné se odehrává v relativně malém okně.
Vypalování datových CD a DVD
Pokud chcete vypálit data tak, abyste je mohli přenášet mezi počítači, nebo například použít pro zálohu a obnovu, využijete první tlačítko Data CD/DVD. S celým procesem vám pomůže průvodce, který se v prvním kroku představí, v dalších nabídne výběr mechaniky pro vypalování a použitý souborový systém. Máte-li k dispozici zaváděcí obraz, můžete médium vypálit i s ním – v takovém případě bude možné z CD či DVD zavést operační systém.
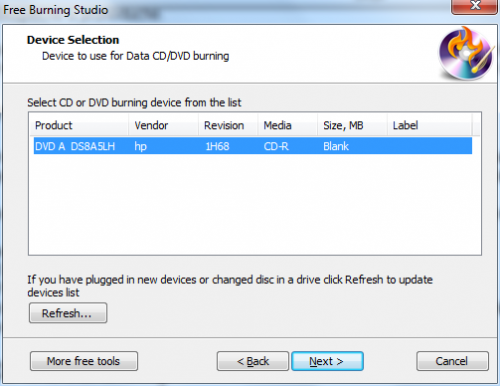
Výběr mechaniky pro vypalování
Následovat bude výběr dat k vypálení – přidávat lze jednotlivé soubory i celé složky, přejmenovávat je, v případě potřeby také odebírat. Graf zobrazuje, kolik místa ještě zbývá na cílovém médiu.
Poté ještě můžete vybrat režim vypalování, určit rychlost a rozhodnout, zda má být disk uzavřen, nebo jestli má umožňovat další zápis („multisession“). Po kontrole závěrečné rekapitulace může začít vypalování, v jehož průběhu budete o všem podstatném náležitě informováni.
Vypalování hudebních CD
Mnohá multimediální zařízení sice zvládají přehrávat i CD s uloženými soubory ve formátu MP3, nicméně zejména v automobilech často narazíte na přehrávače, jež si poradí výhradně s klasickými hudebními „cédéčky“. S Free Burning Studiem je vytvoření takového disku otázkou několika klepnutí. Začnete tlačítkem Audio CD a dostanete na výběr:
- Audio CD Burner – vypaluje hudební CD ze souborů na disku v počítači.
- Audio CD Grabber – převede hudební CD do souborů na disku v PC.
Pro vypalování můžete použít soubory ve formátech WAV, MP3, WMA, OGG, ASF a WMV. Opět celý proces probíhá v několika krocích průvodce, který vám vysvětlí všechny nezbytnosti. Úvodní kroky jsou stejné jako v případě datového disku. Vyberete tedy mechaniku, kterou hodláte použít. Liší se pochopitelně výběr souborů k vypálení, kde aplikace dovolí vybírat pouze podporovaný formát. Také graf, znázorňující zaplnění disku, neukazuje megabajty, ale minuty a sekundy.
Zbytek procesu je opět stejný – můžete si zvolit způsob vypalování a jeho rychlost. Výsledkem je hudební disk, se kterým by si měl umět poradit každý přehrávač.
Vypalování DVD videí
Free Burning Studio umí vypalovat jak tradiční DVD, tak i méně obvyklé formáty VCD a SVCD. Tuto možnost najdete pod tlačítkem VCD/DVD-Video. Jako zdroj lze použít soubory ve formátech MPEG1, MPEG2, nebo lokálně uložené složky DVD disku VIDEO_TS. Máte-li videa v jiných formátech, bude je před vypálením nutné převést do jednoho z výše uvedených.
Aplikace ale neumí poskládat disk z více videí – na tyto účely budete muset opět použít jiný program, který umí spojit videa do jednoho souboru. Celkově tedy můžeme konstatovat, že podpora videí je u tohoto nástroje trochu slabší, nicméně základním požadavkům bude vyhovovat. Za největší nedostatek považujeme v tomto směru malou podporu vstupních formátů – většina videí, jež uživatelé chtějí vypálit, je ve formátech MPEG4, DivX, Xvid a Flash.
Další nástroje
Další sadu nástrojů naleznete pod tlačítkem More Tools. Projdeme si nabídku v bodech:
- ISO Burner – vypálí vybraný obraz disku na médium.
- ISO Grabber – převede disk, vložený v optické mechanice, do obrazu ve formátu ISO.
- ISO Builder – sestaví obraz disku z vybraných složek a souborů.
- Data Burner – poněkud nepochopitelně opakovaná volba pro vypalování datových disků.
- Disc Eraser – mazání přepisovatelných CD a DVD médií (CD-RW/DVD-RW).
- Device info – zobrazení detailních informací o optické mechanice (výrobce, model, revize, velikost bufferu, rychlost čtení a zápisu, podporované formáty čtení a zápisu).
Celkově vzato, můžeme konstatovat, že Free Burning Studio nabízí všechny funkce, které bychom od vypalovacího programu čekali – bez zaváhání si poradí s datovými i hudebními disky, stejně jako s videem ve formátu DVD. Také práce s obrazy disků ve formátu ISO je na docela dobré úrovni, kdy lze obrazy nejen vypalovat, ale také vytvářet. Ovládání zjednodušují průvodci, kteří uživateli pomohou s jednotlivými operacemi.
Přesto bychom ocenili překlad do češtiny a jistě by se hodila podpora nejčastěji používaných formátů videa a dalších typů obrazů disku. Malou výtku také směřujeme k pokusu o instalaci dvou nevyžádaných aplikací, které lze ale snadno odmítnout.