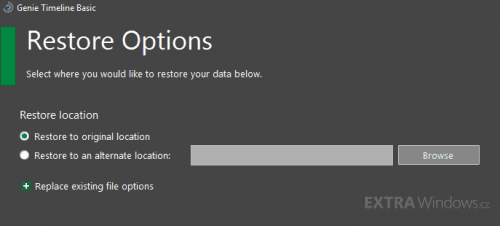Prakticky jedinou nevýhodou je absence češtiny v uživatelském rozhraní. Nicméně program je natolik samostatný, že ze strany uživatele nevyžaduje prakticky žádná nastavení.
1. Nastavení zálohy
Po dokončení instalace se automaticky spustí průvodce úvodním nastavením zálohování. Klepnutím na tlačítko Click here to start přejdete k výběru jednotky, na kterou bude záloha dat ukládána. Pokud se požadovaná jednotka (například síťový disk) nezobrazuje, můžete pro její vyhledání využit dialog, který zobrazíte klepnutím na Select a different destination. Pro pokračování klepněte na tlačítko šipky v pravém dolním rohu.
V následujícím okně vyberte data, která bude program zálohovat. Výhodou je, že v rámci záložky Smart Selection je vám automaticky navrženo zálohování osobních dokumentů, obrázků, hudby a videi. Můžete však zatržením příslušných položek vybrat i další typy souborů. Pro zálohování všech dokumentu vytvořených v aplikacích kancelářského balíku Office zatrhněte položku Office Files, pro zálohování oblíbených položek v prohlížeči pak Bookmarks. Ostatní důležité skupiny jsou již vybrány ve výchozím nastavení. Pro zálohování všeho klepněte na tlačítko Select All.
Chcete-li vybrat konkrétní složku nebo disk k zálohování, můžete tak učinit na záložce My Computer. Ve stromové struktuře vyhledejte požadované složky a klepnutím je vyberte. Všechna nastavení pak potvrďte opět klepnutím na šipku, čímž průvodce ukončíte. Automaticky pak dojde k zálohování vybraných dat.
 Vyberte si skupiny dat k zálohování
Vyberte si skupiny dat k zálohování
2. Změny zálohy a další nastavení
Budete-li chtít někdy v budoucnu změnit výběr dat, která jsou zálohována, můžete tak snadno učinit po klepnutí na tlačítko Manage Backup v hlavním okně programu. Příkazem Modify Data Selection zobrazíte dialog pro výběr dat nebo složek. Pro změnu umístění zálohy klepněte na Change backup drive.
Pokud jde o podrobnější nastavení, příliš mnoho jich v programu nenajdete. Po klepnutí na Tools | Advanced Settings, můžete změnit například maximální prostor, který bude záloha na disku zabírat, nebo aktivovat režim snížené náročnosti programu v případě, že pracujete na notebooku.
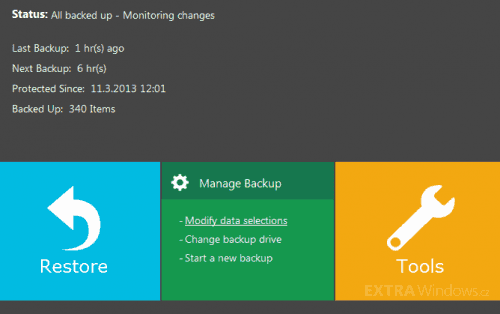
Nastavení zálohování lze snadno změnit
3. Obnovení dat
V případě poruchy disku či poškození dat můžete všechny zálohované soubory snadno obnovit. Slouží k tomu sekce Restore v hlavním okně programu. Pro hromadné obnovení zálohovaných dat zvolte Advanced Restore, zatržením vyberte položku k obnovení a poté klepněte na šipku pro pokračování. Následně vyberte místo pro uložení obnovených souborů a poté klepnutím na šipku zahajte proces obnovení.
Pro obnovení konkrétního souboru je vhodný druhý způsob, proto klepněte na příkaz Restore from Timeline poté a vyhledejte položku, kterou chcete obnovit. Klepněte na ni pravým tlačítkem a zvolte Restore to original location pro obnovení do původního umístění, nebo příkaz Restore to an alternate location, což vám umožní zvolit konkrétní složku pro uložení.