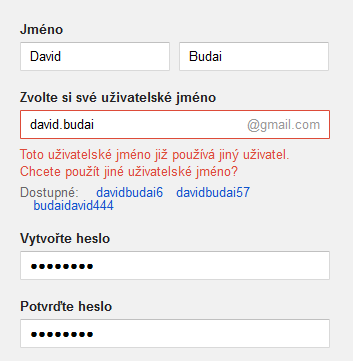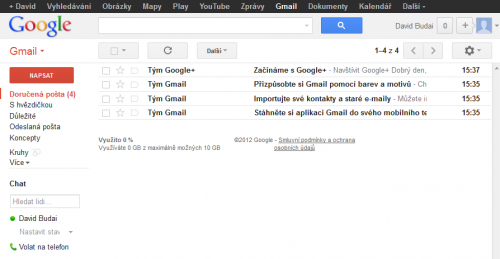Pokud byste chtěli Gmail vyzkoušet a využíváte již jinou emailovou schránku, stačí využít velmi praktickou funkci, díky níž budete moci odesílat emaily ze své staré adresy, ale prostřednictvím účtu Gmail.
Založení schránky
Schránku Gmail bezplatně a během několika okamžiků založíte na webové adrese www.gmail.com. Zde v pravém horním rohu klepněte na tlačítko VYTVOŘIT ÚČET a poté zadejte základní údaje, tedy jméno, heslo, datum narození a pohlaví. Vzhledem k popularitě služby Gmail je velká pravděpodobnost, že vámi preferované uživatelské jméno je již obsazeno, takže bude chvíli trvat, než naleznete nějaké neobsazené. Poté v části Potvrďte, že nejste robot opište slova z obrázku, odsouhlaste smluvní podmínky a klepněte na tlačítko Další krok.
Následující nastavení již není povinné, nicméně v případě zájmu si můžete nahrát svou profilovou fotografii. Poté již klepněte na Další krok | Pokračovat do služby Gmail, čímž se poprvé přihlásíte do své nové schránky.
Konverzace a jak na ně
Uživatelské rozhraní se příliš neliší od ostatních schránek, se kterými již máte s největší pravděpodobností zkušenosti. Po levé straně se nachází kategorie, do které je možné emaily třídit, v pravé části se nachází seznam emailových zpráv. Zásadní věc, odlišující Gmail od jiných schránek, jako je například Seznam, je třídění pošty do takzvaných konverzací.
Namísto pouhého chronologického řazení příchozí/odeslané pošty sjednocuje Gmail zprávy, které jsou vázány k jedné komunikaci. Pokud si tedy dopisujete s jedním člověkem, přičemž využíváte standardní funkci pro odpověď na příchozí zprávu, všechny přijaté a odeslané zprávy v rámci této jedné komunikace se budou zobrazovat v jedné skupině, seřazené od první až do poslední.
Vždy, když vám tedy dorazí nová zpráva, která se váže k nějaké probíhající komunikaci, zobrazí se namísto jediné příchozí zprávy kompletní vlákno všech minulých zpráv, které jste příslušné osobě poslali a obdrželi od ní (s každou osobou je samozřejmě možné mít více oddělených konverzací). Snadno tak můžete sledovat celý vývoj komunikace, což se hodí zejména v případech, kdy je dlouhodobá a zahrnuje i desítky zpráv. Někteří uživatelé navíc při odpovídání na emaily neponechávají v těle předchozí komunikaci a v takovém případ je nutné v archivu dohledávat, o co v předchozích zprávách šlo. Díky třídění do konverzací toto hledání odpadá.
Pokud vám ani po vyzkoušení řazení pošty do konverzací nevyhovuje (doporučujeme však několik dní tuto možnost testovat, abyste se neunáhlili), můžete ji deaktivovat. V pravé části klepněte na tlačítko s ikonou ozubeného kola a v nabídce zvolte příkaz Nastavení. Poté na záložce Obecné zvolte u položky Zobrazení konverzace možnost Vypnout zobrazení konverzace.
Hlavní výhody Gmailu
- logické a přehledné řazení pošty do konverzací
- práce se schránkou v režimu offline
- rychlé a efektivní hledání ve staré poště
- chat a bezplatné volání s ostatními uživateli
- řada rozšiřujících funkcí a nástrojů
- účinná ochrana před spamem
Třídění pomocí štítků
Gmail neumožňuje vytvoření nových složek, do kterých lze pro lepší přehlednost přesouvat přijaté zprávy. Pro efektivní třídění pošty slouží štítky, díky kterým lze každou zprávu zařadit do určité kategorie. Seznam štítků se nachází v levém sloupci – pokud na některou položku klepnete, zobrazí se seznam všech zpráv, které mají tento štítek přiřazeny. Vedle několika výchozích štítků (Doručená pošta, Odeslaná pošta, Spam apod.) lze vytvořit i libovolný počet dalších.
Pro vytvoření nového štítku klepněte na odkaz Vytvořit nový štítek, následně zadejte jeho název a potvrďte klepnutím na Vytvořit. Pokud chcete tento štítek přiřadit nějaké zprávě, otevřete ji, v horní části nad seznamem zpráv klepněte na tlačítko s ikonou štítku, vyberte štítky, které budou přiřazeny, a poté klepněte na Použít. Jednotlivým štítkům lze pro lepší orientaci přiřazovat také barvy, což učiníte v seznamu štítků v levém sloupci (po najetí ukazatelem na příslušnou položku a klepnutí na malou šipku). Pokud klepnete na odkaz Spravovat štítky, přesunete se k podrobnějšímu nastavení, kde lze štítky mazat či jinak upravovat.
Rychlé hledání emailů
Potřebujete-li vyhledat jakoukoliv emailovou zprávu, využijte vyhledávací pole v horní části okna. Jako parametr můžete zadat cokoliv, na co si v souvislosti s touto zprávou vzpomenete – adresu či jméno odesílatele, název předmětu či jakýkoliv úryvek či unikátní slovo z textu. Účinnost této vyhledávací funkce je vysoká a velmi usnadňuje hledání staré korespondence. Klepnutím na malou šipku na konci pole zobrazíte dialog, ve kterém můžete zadání parametrů upřesnit. Pro zahájení hledání stiskněte Enter nebo klepněte na modré tlačítko s lupou.
Další služby
Po přihlášení do schránky se můžete prostřednictvím odkazů v tmavém horním pruhu rychle přepínat na jiné služby Googlu, na kterých se již díky Gmailu nemusíte znova registrovat.
Co s původní schránkou?
Přecházíte-li na Gmail z jiné emailové služby, můžete si z ní nechat přeposílat příchozí poštu. Lze tak učinit přímo v nastavení předchozí schránky pomocí funkce pro přesměrování, kdy stačí zadat vaši novou adresu, níž budou všechny došlé zprávy obratem přeposlány.
Stahovat tuto poštu však můžete i přímo prostřednictvím Gmailu. Vpravo klepněte na ikonu ozubeného kolečka a z nabídky zvolte příkaz Nastavení. Následně na záložce Účty a import klepněte na volbu Přidat vlastní účet POP3. Do pole v novém okně pak zadejte vaši původní adresu a poté pokračujte dle pokynů průvodce. Pokud jste doposud využívali některou z oblíbených služeb (Seznam, Centrum aj.), vše se provede automaticky bez dalšího nastavování.
Pokud vám předchozí emailová adresa vyhovovala a chcete ji i nadále využívat při odesílání zpráv, klepněte na záložce Účty a import na volbu Přidejte svou další e-mailovou adresu. V dalším okně pak zadejte zobrazované jméno a adresu a klepněte na tlačítko Další krok. Následně vyberte první z nabízených možností, pokračujte dále a poté klepnutím na tlačítko Odeslat ověření odešlete ověřovací zprávu. Přihlaste se do své původní schránky a z příchozí zprávy zkopírujte do pole Zadejte a ověřte kód potvrzení kód, který vám dorazí. Klepnutím na Ověřit přidáte do Gmailu novou adresu. Při psaní nové zprávy si budete moci vždy zvolit, která adresa se bude příjemci zobrazovat.