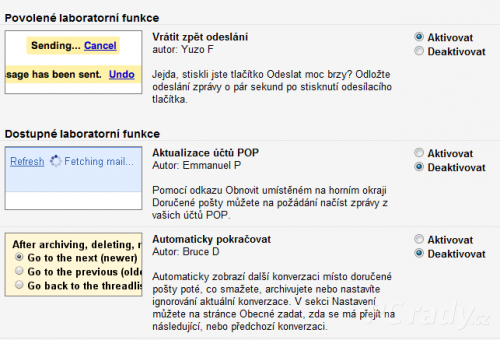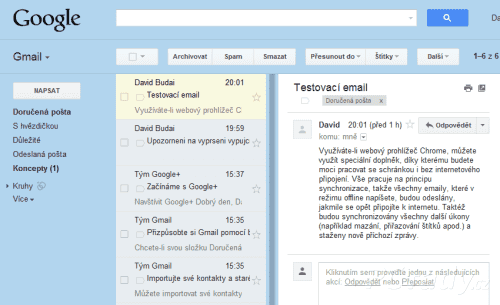Změny vzhledu
Pokud vás fádní výchozí rozhraní nezaujalo, vyzkoušejte některý z dostupných motivů. Otevřete hlavní nabídku tlačítkem s ozubeným kolem a zvolte příkaz Motivy. Poté si již můžete pouhým klepnutím aktivovat některou z více než tří desítek barevných kombinací. Velmi dobře vypadají především Motivy s vysokým rozlišením. Tvořivým uživatelům Gmail dokonce umožnuje navržení vlastního motivu, a to v části Vlastní motivy.
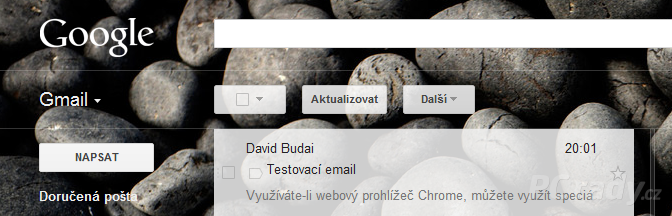 Vedle vzhledu lze přizpůsobit také způsob zobrazování pošty. V hlavní nabídce můžete například měnit Kompaktnost zobrazení, tedy vzdálenost jednotlivých položek v seznamu. Pokud v hlavní nabídce přejdete na Nastavení | Obecné, hned u druhé položky Maximální velikost stránky lze vybrat, kolik konverzací či zpráv se bude zobrazovat na jedné stránce seznamu. Chcete-li, aby se namísto ikon zobrazovaly názvy tlačítek, vyberte u položky Popisky tlačítek možnost Text. Tato nastavení nezapomeňte uložit tlačítkem Uložit změny.
Vedle vzhledu lze přizpůsobit také způsob zobrazování pošty. V hlavní nabídce můžete například měnit Kompaktnost zobrazení, tedy vzdálenost jednotlivých položek v seznamu. Pokud v hlavní nabídce přejdete na Nastavení | Obecné, hned u druhé položky Maximální velikost stránky lze vybrat, kolik konverzací či zpráv se bude zobrazovat na jedné stránce seznamu. Chcete-li, aby se namísto ikon zobrazovaly názvy tlačítek, vyberte u položky Popisky tlačítek možnost Text. Tato nastavení nezapomeňte uložit tlačítkem Uložit změny.
Funkce z Laboratoře
Možnosti schránky lze rozšířit dále prostřednictvím experimentálních funkcí dostupných v Laboratoři. Jde především o funkce, jejichž vývoj ještě nebyl zcela dokončen, rozhodně se však nemusíte obávat některou z nich aktivovat. Jedná se totiž o ověřené nástroje programátorů Gmailu. Otevřete hlavní nabídku a poté přejděte na Nastavení | Laboratoř.
Na této stránce si můžete projít seznam všech dostupných funkcí i s českými popisky. Pokud vás nějaká z nich zaujme, přepněte u příslušné položky přepínač na Aktivovat. V dolní části se pak nachází tlačítko Uložit změny. Stejným způsobem můžete funkce také deaktivovat. Zajímavá je například funkce Vrátit zpět odeslání, která dokáže o několik sekund (v případě potřeby i o půl minuty) pozdržet nechtěné odeslání emailové zprávy.
Velice praktickou funkcí dostupnou v Laboratoři je Podokno náhledu. Ocení ji zejména uživatelé, kteří v minulosti pracovali s některým z emailových klientů, jako je například Windows Mail. Kromě seznamu zpráv se totiž aktivuje samostatné okno, ve kterém se po klepnutí na zprávu zobrazuje její obsah. Lze přitom určit, zda bude obrazovka rozdělena svisle či vodorovně, a to pomocí nového tlačítka, které se objeví vedle hlavní nabídky.
Práce se schránkou offline
Využíváte-li webový prohlížeč Chrome, můžete využít speciální doplněk, díky kterému budete moci pracovat se schránkou i bez internetového připojení. Vše pracuje na principu synchronizace, takže všechny emaily, které v režimu offline napíšete, budou odeslány, jakmile se opět připojíte k internetu. Taktéž budou synchronizovány i další úkony (například mazání, přiřazování štítků apod.) a staženy nově příchozí zprávy.
Doplněk získáte na adrese goo.gl/UUxEm, kterou otevřete v prohlížeči Chrome. Klepněte na tlačítko PŘIDAT DO CHROMU a potvrďte tlačítkem Přidat. Pro spuštění offline rozhraní schránky klepněte na ikonu prohlížeče v oznamovací oblasti hlavního panelu a z nabídky zvolte příkaz Gmail Offline a na zobrazené stránce pak vyberte možnost Povolit offline e-mail. Práce se schránkou se v tomto zjednodušeném prostředí prakticky nijak neliší.
Google Talk
Na webové stránce www.google.com/talk si můžete stáhnout povedený nástroj z dílny Googlu, který vás bude v oznamovací oblasti informovat o nově příchozí poště. Umožňuje také snadné chatování a telefonování s dalšími uživateli. V podstatě tak rozšiřuje možnosti integrovaného chatovacího nástroje, který se nachází přímo ve schránce.