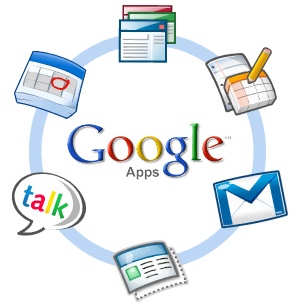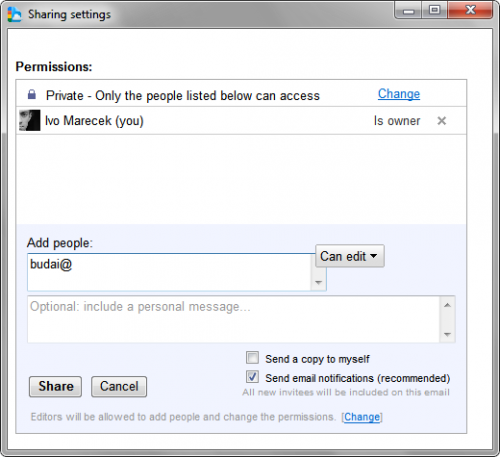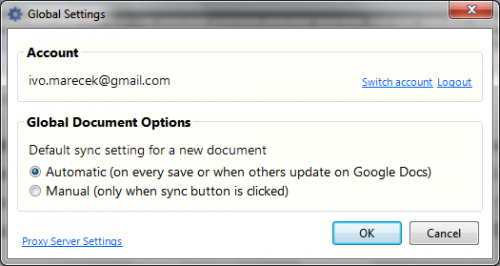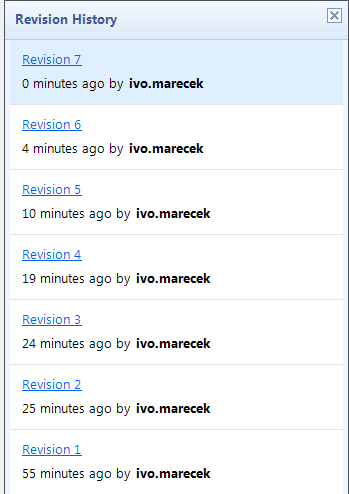Nastavení raz dva
Jednoduchý doplněk pro Office verzí 2003, 2007 a 2010 najdete zdarma ke stažení na adrese tools.google.com/dlpage/cloudconnect. Zde klepněte na tlačítko Download Google Cloud Connect a na následující stránce instalaci potvrďte stiskem Accept and Install. Po dokončení instalace je třeba zavřít všechna okna Microsoft Office, která máte aktuálně otevřená.
Po spuštění Wordu, Excelu nebo PowerPointu (jiné typy dokumentů zatím Google Cloud Connect synchronizovat neumí) si všimněte nové lišty umístěné hned pod hlavní nabídkou v horní části stránky. Zatím je neaktivní, k její aktivaci se musíte přihlásit pomocí uživatelského jména a hesla ke službě Google. Klepněte proto na tlačítko Login a zadejte přihlašovací údaje, které používáte pro přístup k Gmailu, Google Dokumentům a dalším službám Googlu.
Spolu se zadáním uživatelských údajů budete také muset doplňku povolit přístup ke službě Google Dokumenty – proveďte tak klepnutím na tlačítko Umožnit přístup. Po úspěšném přihlášení se vám zobrazí okno se základním nastavením programu – to je velmi jednoduché, stačí si jen vybrat, zda budou soubory upravované v Microsoft Office do Google Dokumentů nahrávány automaticky při každém uložení dokumentu (Automatic) nebo jen po stisknutí příslušného tlačítka (Manual).
Synchronizace
S nahráváním upravovaných souborů do Google Dokumentů už si pak nemusíte lámat hlavu, nástroj se o vše postará. Podle vybrané metody synchronizace je dokument na internet nahrán buď po uložení nebo po stisku tlačítka Sync v panelu Google Cloud Connect.
Po první synchronizaci se v hlavní části panelu zobrazí odkaz. Po klepnutí na tento odkaz vám Google Cloud Connect ve výchozím internetovém prohlížeči zobrazí webovou verzi dokumentu.
Kromě poslední verze si nástroj v Google Dokumentech ukládá také všechny revize. Kdykoliv tak dokument synchronizujete na web, uloží si Google provedené změny jako další revizi a předchozí verzi souboru ponechá uloženou. V případě, že dojde k problémům s dokumentem nebo se budete chtít vrátit k vymazaným změnám tak stačí klepnout na ikonku vedle odkazu na webovou verzi dokumentu a vybrat z nabídky položku See revision history. V podokně už si pak jen zvolte revizi, k níž se chcete vrátit, a klepnutím ji zobrazte. Seznam revizí můžete zobrazit také přímo v Google Dokumentech.
Spolupracujte
Podobně jako v Google Dokumentech můžete přímo přes Cloud Connect svoje dokumenty sdílet s ostatními uživateli. Stačí klepnout na tlačítko Share, do pole Add people zadat všechny uživatele, s nimiž chcete na obsahu spolupracovat, nezapomeňte přitom pomocí nabídky u každého z nich vybrat, zda bude moci dokument i upravovat (Can edit) nebo jen zobrazovat (Can view). Pak už jen vyberte, zda bude těmto uživatelům odesláno upozornění (Send email notifications) a zda má Google poslat informaci i vám (Send a copy to myself) a potvrďte klepnutím na Share.
Od této chvíle uvidí všichni uživatelé vaše úpravy dokumentu, stejně jako vy uvidíte (v případě, že jste spolupracovníkům povolili úpravy) to, co v textu změnili ostatní.
Synchronizace (ne)úspěšná
O tom, zda byla synchronizace úspěšná, vás informuje panel na stavové liště vedle tlačítka Sync. Zobrazuje-li se hlášení Synchronized, vše proběhlo v pořádku. Pokud je naopak zobrazen výstražný trojúhelník a hlášení Sync state unknown, došlo při synchronizaci k problémům a aktuální verze dokumentu se zřejmě v Google Dokumentech nenachází.