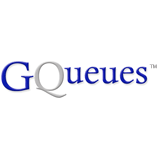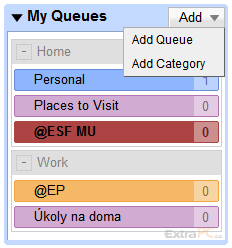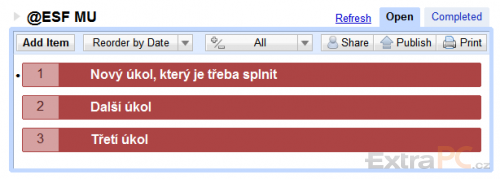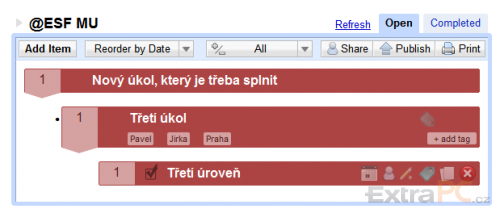GQueues nabízí také placenou verzi. Za 25 dolarů ročně tak získáte možnost sdílení s dalšími uživateli a další výhody.
Nová kategorie
Uživatelské rozhraní je na první pohled komplikovanější než Google Úkoly, což je ale z velké části dáno tím, že je v angličtině a navíc využívá barev. Během několika minut si na něj ale zvyknete.
Uživatelské rozhraní je rozděleno do dvou částí - vlevo najdete seznam kategorií, vpravo pak úkoly. Kategorie jsou členěny do dvou sekcí - My Queues, kde si můžete vytvářet své vlastní kategorie pro členění úkolů, a Smart Queues, což jsou automaticky vytvářené (přehledové) kategorie, v nichž si můžete např. prohlédnout úkoly, které byste měli splnit dnes, do týdne apod.
Před vytvořením nového úkolu doporučuji vytvořit kategorie - jen v tomto případě si můžete začít úkoly hned od začátku třídit a nebudete v nich mít později nepořádek. Najeďte proto myší nad box My Queues, v záhlaví se objeví tlačítko Add - klepněte na něj a následně na Add Category. Kategorii si pojmenujte (např. pracovní, domácnost apod.) a Enterem uložte. Každá kategorie by měla mít podkategorii - jen do ní lze ukládat úkoly. Proto nyní opět klepněte na Add, ale tentokrát z nabídky vyberte Add Queue. Opět položku pojmenujte, uložte Enterem a pokud se zařadila do špatné kategorie, pak také tažením myší přesuňte do správné kategorie. Kategorií a podkategorií si můžete vytvořit libovolný počet.
Nový úkol
Vytvoření nového úkolu už je nyní otázkou několika sekund. Přepněte se do podkategorie, v níž chcete vytvořit nový úkol, a klepněte na tlačítko Add Item. Zobrazí se nová položka (v barvě podkategorie), do ní vyplňte text úkolu a klávesou Enter úkol uložte. Takto můžete vytvářet další a další úkoly. Pokud rádi používáte klávesnici, pak vám přijdou vhod klávesové zkratky zobrazované pod seznamem úkolů - např. vložení nového úkolu provedete stisknutím písmene "i".
Najedete-li myší nad úkol, zjistíte, že se zobrazují dodatečné nástroje. Mezi nimi i ikona zatržítka, které značí, že byl úkol úspěšně splněn. Po zatržení splněný úkol zmizí a přesune se na záložku Completed (záložka Open tedy zobrazuje nesplněné úkoly).
Další možnosti
Kromě zatržítka se po umístění ukazatele myši nad položku zobrazí v pravé části řádku i další ikony. Jejich prostřednictvím můžete změnit termín splnění úkolu, přidělit úkol dalším uživatelům (tato funkce je k dispozici jen v placené verzi), zobrazit/skrýt poznámky, zobrazit/skrýt značky, kopírovat položku a smazat položku.
Pokud je vám třídění na kategorie a podkategorie málo, umožňuje GQueues úkoly dále hierarchicky řadit. Najeďte myší nad číslo značící pořadí úkolu, zobrazí se vám šipka doprava. Když na tuto šipku klepnete, uděláte z úkolu podúkol - zařadíte jej tedy jako dílčí úkol pod nadřazenou položku. Tímto způsobem můžete úkoly řadit i do více úrovní.
Nové úkoly e-mailem
Pro přidávání nových úkolů nemusíte využívat jen rozhraní aplikace GQueues, stejně snadno lze úkoly vkládat e-mailem. V nastavení (klepněte na odkaz Settings, záložka General) najdete unikátní e-mailovou adresu (Inbox Address) příslušející k vašemu uživatelskému účtu. Cokoliv odeslané na tuto adresu bude automaticky přeměněno v úkol (předmět e-mailu = text úkolu, text e-mailu = poznámka úkolu) a uloženo do podkategorie Inbox. Odtud si pouhým přetažením můžete úkol přesunout do libovolné jiné podkategorie.
Nezapomeňte si tento e-mail skrýt před ostatními, v opačném případě by vám kdokoliv mohl do Inboxu zasílat úkoly.