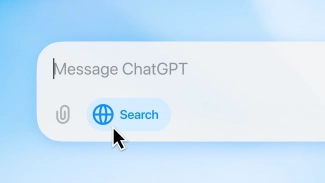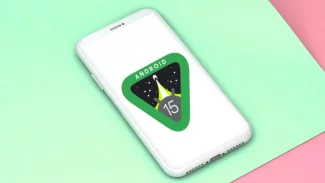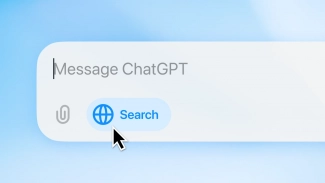Po spuštění programu se vám zobrazí okno se šesti velkými tlačítky pro výběr činností. Vyberte si, zda chcete zapsat obraz (soubor ISO) na disk, vytvořit obraz disku (čili vytvořit soubor ISO), zkontrolovat právě vypálený disk, zapsat soubory/adresáře na disk, vytvořit z nich obraz disku nebo otestovat nějaké médium. Podle toho klepněte na odpovídající tlačítko.
Kopírování disků
Kopírování disků využívá vytváření souborů ISO a patří k nejčastěji používané funkci v programu ImgBurn. V okně s výběrem činností klepněte na tlačítko Vytvořit obraz z disku, vložte originál disku do mechaniky a v programu ImgBurn klepněte na tlačítko Čtení (velké ve spodní části okna programu). Po zadání názvu souboru s ISO obrazem se ImgBurn pustí do práce. Po dokončení vyberte Režim|Zápis. Procházení tlačítkem najděte právě vytvořený soubor ISO, vložte prázdné médium do mechaniky a klepněte na tlačítko Zápis. ImgBurn nyní vytvoří disk, který bude kopií původního média
Tvorba CD/DVD
V úvodním okně s výběrem činností klepněte na tlačítko Zapsat soubory/adresáře na disk. ImgBurn se přepne do režimu, ve kterém je možné přidávat nové adresáře (složky) a soubory do projektu budoucího média. Použijte k tomu tlačítka s lupou umístěná vedle seznamu přidaných položek. Klepněte na tlačítko s kalkulačkou a podívejte se, jaká je aktuální velikost dat. ImgBurn automaticky doporučí prázdné CD nebo DVD a podle toho také přizpůsobí ukazatel informující o využití kapacity vypalovaného média. Můžete zapnout i automatický přepočet, ale počítejte pak s tím, že program bude neustále přepočítávat velikost souborů a práce s ním nebude plynulá.
Nastavení a popisky média
Přepněte se na záložku Možnosti a vyberte si, jaké všechny soubory má program do projektu přidávat. Pokud vytváříte zálohu, je vhodné přidat i případné systémové a skryté soubory. Pro přípravu DVD je nutné, aby zvolený souborový systém byl UDF nebo nějaké jeho kombinace. Jen tak zajistíte, že soubory na DVD budou čitelné. Přepněte se na záložku Popisky a zadejte alespoň pojmenování disků do políček ISO9660, Joilet a UDF. Zpřístupní se vám v závislosti na vybraném souborovém systému.
Smazání disku a vypálení
Pokud jste do mechaniky vložili přepisovatelné médium, bude nutné jej nejdříve vymazat - jak vás ostatně ImgBurn upozorní ve stavovém řádku programu. To provedete pomocí funkce Nástroje|Mechanika|Smazat disk|Rychle. Jakmile bude médium prázdné, klepněte na tlačítko Vypálit a počkejte, než program nakopíruje vybrané soubory na médium. Ponechejte aktivní volbu Kontrola, abyste zajistili ověření čitelnosti média po jeho vypálení. Jen tak budete mít jistotou, že vše proběhlo správně.
Co je soubor ISO?
Soubory ISO obsahují kompletní kopii nějakého disku, která je uložena v jediném souboru. Ten můžete pomocí speciálních programů prohlížet a připojovat jej například do virtuální mechaniky. Soubor ISO je možné vytvořit také z nových souborů a složek a vypálit jej na CD/DVD kdykoli později. Pozor, je nutné dodržet vypalování odpovídající funkcí. Když soubor vypálíte jako běžná data, jeho obsah pak na CD/DVD neuvidíte.
Rychlé nebo kompletní mazání CD/DVD?
Všechny vypalovací programy nabízejí rychlé nebo pomalé (správně též kompletní) mazání média. Zatímco rychlé mazání proběhne i za méně než minutu, kompletní mazání může trvat i desítky minut. Při rychlém mazání je z média odstraněn pouze seznam souborů. Jejich data však na médiu zůstávají nedotčena. Odstraněním seznamu je však lze již přepsat. Kompletní mazání odstraní z CD/DVD veškerá předešlá data. Samozřejmě musíte použít disk umožňující přepisování.