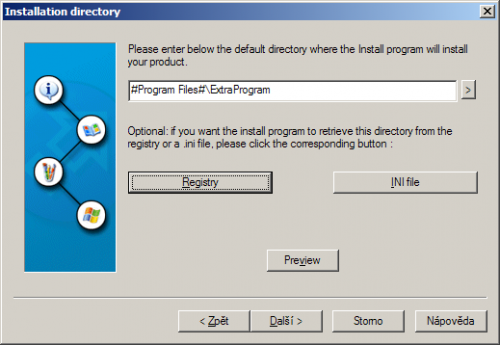Jak už to bývá, nic není zadarmo, takže pokud použijete zdarma dostupnou verzi, bude poslední krok vytvořeného instalátoru obsahovat odkaz na web ClickTeamu, což se dá akceptovat. Registrovaná placená verze za 49 eur nabízí naprosto stejné funkce jako varianta zdarma, jen na konci instalačního procesu nedělá reklamu ClickTeamu.
Existuje ještě verze Pro za 119 eur, obsahující navíc funkce pro správu shareware a demo verzí softwaru, který může být registrován. Install Creator 2 Pro tak umožňuje spojit více verzí produktu do jednoho instalačního programu, takže uživatel bude moci volit mezi verzí pro neregistrované a druhou verzi pro registrované.
Instalace a první spuštění
Instalační balíček verze zdarma má pouhých 2,5 MB, takže jeho stahování netrvá dlouho ani na pomalejších linkách. Nejspíš nepřekvapí, že vás celým procesem bude provázet průvodce, který v prvním kroku upozorní na to, že by v průběhu instalace neměly běžet jiné programy. Následuje krátké představení instalované aplikace a volba mezi registrovanou a neregistrovanou verzí.

Volba mezi registrovanou a neregistrovanou verzí
Pak budete muset souhlasit s licenčním ujednáním a vybrat cílovou složku; po zkopírování souborů a provedení nezbytných nastavení je instalace dokončena. Přímo z posledního kroku průvodce můžete Install Creator 2 spustit a podívat se, jak vlastně vypadá.
Vytváření instalačních balíčků
Aplikace Install Creator 2 nabízí dva způsoby vytváření instalačních balíčků – my se podíváme na ten jednodušší, kdy vás za ruku povede průvodce. Ten se v prvním kroku představí a vysvětlí, že vás provede procesem vytvoření instalačního programu pro vaše soubory.

První krok – představení průvodce
V dalším kroku je vaším úkolem výběr složky obsahující soubory, jež mají být zahrnuty do instalace – tedy při nejpravděpodobnějším scénáři to bude spustitelný program a k němu náležející data. K nalezení složky lze použít tlačítko Browse; chcete-li zahrnout i vnořené složky, označte fajfkou předvolbu Include sub-directories.
Následně ve třetím kroku vyberete pomocí rozbalovací nabídky výchozí jazyk průvodce instalací – volit můžete mezi angličtinou, holandštinou, francouzštinou, němčinou, italštinou, španělštinou a švédštinou. Šablony jazyků najdete v případě potřeby ve složce c:\Program Files\Install Creator\Templ\, kde je můžete upravovat, případně použít moduly stažené z webu Install Creator Language Templates.
Do textového pole zadáte název produktu, pod kterým bude v rámci průvodce prezentován ve všech textech. Tlačítkem Preview se můžete podívat, jak ve zvolené konfiguraci bude průvodce vypadat.
Poté zvolíte, zda se má průvodce instalací spouštět v plovoucím okně (volba Small), nebo jestli má běžet v režimu celé obrazovky (Full Screen). Rozhodnete-li se pro druhou z uvedených možností, budete si moci vybrat pozadí obrazovky, a to buď jednolitou barvu, nebo přechod dvou barev, případně je možné také nastavit na pozadí libovolný obrázek ve formátu BMP a nadpis, jenž se zobrazí v levém horním rohu obrazovky.
Tradiční instalace začíná informacemi o právě instalovaném programu a licenčním ujednáním. Tyto texty můžete vložit ve dvou krocích – ve výsledku se zobrazí ještě před započetím samotného instalačního procesu. Zatímco u informačního textu stačí uživateli stisknout tlačítko Next, v případě licenčního ujednání musí projevit souhlas s jeho zněním, aby mohl v instalaci pokračovat. Pokud v těchto krocích nezadáte žádný text, zmíněné obrazovky se při instalaci aplikace nezobrazí.
Následuje výběr výchozí cílové složky, do které bude aplikace instalována. Koncový uživatel ale může tuto cestu v případě potřeby změnit. Pokud cílová složka na počítači neexistuje, bude uživatel vyzván k souhlasu s jejím vytvořením. Volitelně lze informace o cílové složce získat ze zadaného klíče registrů nebo INI souboru.
Zbývají poslední kroky – volba aplikace, která bude spouštěna z nabídky Start (obvykle se bude jednat o spustitelný soubor EXE), název složky v této nabídce, volitelně lze též určit, zda bude nabídnuto vytvoření zástupce na ploše, případně výběr obrázku ikony (ve formátu ICO).

Vytvoření zástupců v nabídce Start a na ploše
Nakonec můžete rozhodnout, zda bude v posledním kroku instalátoru nabízen odkaz na dokument s dalšími informacemi, a jestli bude možné přímo z průvodce spustit právě nainstalovanou aplikaci.

Nastavení posledního kroku průvodce instalací
Chcete-li vytvořit zástupce pro odinstalaci aplikace (což důrazně doporučujeme), ponechte aktivní volbu Uninstall program. V takovém případě bude do instalace zahrnut program pro snadnou odinstalaci produktu.

Vytvoření odinstalačního programu
Tím získal Install Creator 2 všechny informace nezbytné k vytvoření instalačního balíčku. Aplikace po stisku tlačítka Dokončit spustí proces sestavování, na jehož konci je spustitelný soubor – instalační balíček našeho programu.

Sestavování instalačního balíčku
Pro zkušenější uživatele je tu možnost namísto průvodce využít podrobnou konfiguraci přímo v prostředí aplikace – v takovém případě je nutné v prvním kroku průvodce zvolit možnost Click here to stop using this wizzard (jestliže se budete chtít vrátit zpět k režimu průvodce, je to možné skrze nabídku File | Preferences | Start wizzard when selecting New).
Na šesti záložkách je pak možné manuálně zvolit všechny výše uvedené parametry instalace, včetně řady rozšířených možností – například zahrnutí souborů z několika nezávislých složek. Tento způsob je sice o něco složitější, na druhou stranu poskytuje uživateli větší kontrolu nad tím, jak bude výsledný „instalátor“ vypadat a co bude dělat.

Manuální režim sestavení instalačního balíčku
V přibližně dvanácti krocích tak lze relativně snadno vytvořit profesionálně vypadajícího průvodce instalací, který odpovídá zvyklostem a poskytne koncovému uživateli vaší aplikace komfort a funkce, na které je zvyklý. Oceňujeme, že při vytváření balíčku je v každé fázi požadováno jen několik souvisejících informací, takže tvůrce není rozptylován příliš mnoha požadavky a nastaveními. Na závěr si dovolíme přidat malý tip: pokud by vám nevyhovovala anglická jazyková mutace, můžete si z webu Češti;ny.cz stáhnout neoficiální český jazykový balíček.