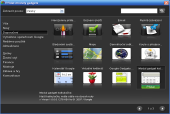Navíc se přidaly další užitečné nástroje, které se zobrazují v postranní liště na ploše Windows. Ta se velmi podobá postranní liště z Windows Vista. V tomto operačním systému se tedy můžete rozhodnout, zda použijete výchozí řešení nebo Google Desktop. Ten navíc funguje i ve Windows XP.
RSS, počasí nebo obrázky vždy na očích
Postranní lišta Google Desktop rozdělí plochu tak, že všechny ostatní aplikace budou využívat zbývající zmenšený prostor. Miniaplikace umístěné v postranní liště pak budou neustále na očích, což je velmi praktické. V nabídce nejrůznějších modulů, které lze do lišty přidat, najdete užitečné prográmky typu RSS čtečka, vytížení systému, či kalendář, i méně užitečné drobnosti, jako je virtuální květináč a sada různých her.
Dobrou zprávou pro české uživatele je, že kromě základního prostředí Google Desktopu je do češtiny přeložena i celá řada miniaplikací pro postranní panel. Pokud však budete něco postrádat, stačí si vybrat prográmek z nabídky jiného jazyka. Původní anglické aplikace jsou tak jednoduché, že nebudete mít problémy jim porozumět. Jejich ovládání je velmi intuitivní.
Při instalaci Google Desktopu věnujte pozornost tomu, co vám instalátor sděluje. Předejdete tak nejen rozčarování ze změněné domovské stránky ve svém webovém prohlížeči. Google Desktop také potřebuje určitý čas k tomu, aby zaindexoval obsah disku a nabízel tak plnohodnotné výsledky vyhledávání. O stavu indexace vás informuje v prohlížeči a ve výsledcích hledání.
Vyhledávání souborů a e-mailů podle obsahu
Vytvořili jste někdy dokument, o kterém víte, že je stále v počítači, ale nemůžete jej najít? Díky vyhledávači v Google Desktop tato starost odpadá. V postranním panelu zadejte hledaný výraz z obsahu nebo názvu dokumentu či tabulky do vyhledávacího políčka. Všimněte si, že v plovoucím panelu se okamžitě během vašeho zadávání zobrazuje seznam souborů s odpovídajícími výsledky. Klepnutím na označený výsledek si zobrazíte konkrétní dokument nebo webovou stránku. Ano, Google Desktop prohledává i historii naposledy navštívených webů.
Políčko pro zadání hledaného výrazu zobrazíte i rychlým stiskem klávesy Ctrl dvakrát za sebou. Chcete-li prohledávání propojit s vaší poštovní schránkou Gmail, pak v postranním panelu klepněte nahoře na tlačítko se šipkou, zvolte Možnosti a počkejte na zobrazení nastavení ve webovém prohlížeči. Přepněte se na Funkce účtu Google a zadejte své přihlašovací údaje k Gmailu. Klepněte na odkaz OK a nastavení dokončete tlačítkem Uložit předvolby.
Psaní poznámek v panelu
Ne každý používá pokročilý nástroj pro správu a připomínání úkolů. Mnohdy stačí krátká poznámka na papíře. V Google Desktopu najdete jednoduchý nástroj pro psaní právě takovýchto poznámek. Budete je mít neustále na očích. Poznámky můžete začít psát po najetí ukazatelem myši na plochu Poznámkového bloku a klepnutí na tlačítko se šipkou.
Přehled zpráv
Zprávy RSS dnes poskytují všechny lepší webové stránky. Díky nim máte přehled o všem novém, co se na webu děje, aniž byste jej museli neustále několikrát denně pro kontrolu prohlížet pomocí webového prohlížeče. V panelu Google Desktop je umístěna jednoduchá RSS čtečka, která tyto zprávy zobrazuje ve formě titulku, data aktualizace a webu, ze kterého zpráva pochází. Klepnutím na zprávu si zobrazíte webovou stránku s konkrétním článkem. Google Desktop zdroje zpráv přidává automaticky, dovede ale přizpůsobit jejich seznam podle toho, které články se vám líbí.
RSS čtečka
Klasická RSS čtečka v postranním panelu Google Desktop samozřejmě také nechybí. Jmenuje se Webové výstřižky a RSS zdroj do ní umístíte jednoduše přetažením adresy z webového prohlížeče nebo jejím zadáním do okna s nastavením této miniaplikace.
Nastavení miniaplikací
Standardní chování miniaplikací můžete ovlivnit změnou jejich natavení. Jakmile nad některou miniaplikaci umístíte ukazatel myši, zobrazíte malý panel s několika tlačítky. Jejich funkce jsou zprava: zavření miniaplikace, zobrazení nabídky a zobrazení aplikace v samostatném plovoucím panelu. Díky tomu lze získat třeba větší plochu pro zapsání poznámek nebo čtení RSS zpráv. V nabídce většinou najdete funkce pro nastavení a informace o aplikacích.
Přidávání aplikací do panelu
Ve výchozím stavu obsahuje panel Google Desktopu pět miniaplikací. Jsou zde hodiny, zprávy, prohlížeč obrázků, poznámky, RSS čtečka a vyhledávací políčko. Ne každému tento výběr vyhovuje. Zavřete některé miniaplikace a uvolněte tak prostor. Klepněte na tlačítko se symbolem Plus v záhlaví panelu. Objeví se okno, ve kterém jsou zobrazeny všechny dostupné miniaplikace. Označte si tu, která se vám líbí, a klepnutím na tlačítko Přidat ji zařaďte do panelu.
Jaké miniaplikace ve spojení s Google Desktop jste si oblíbili vy? Napište do komentářů.
Seznam miniaplikací
Seznam miniaplikací, nazývaných též gadgets, umožňuje jejich výběr podle jazyku, ve kterém komunikují. Některé jsou v češtině, velmi mnoho jich najdete v anglické podobě. Využijte vyhledávání. Vše, co je spojeno s RSS zobrazíte po zadání výrazu rss do vyhledávacího políčka. Kategorie miniaplikací lze přepínat na levé straně. Vidět je vždy maximálně dvanáct miniaplikací, další zobrazíte klepnutím na přepínače stránek ve spodní části okna.
Vyhledávání v prohlížeči
Jakmile nainstalujete do počítače Google Desktop a ve webovém prohlížeči zobrazíte vyhledávač Google, přibude vám v něm nová skupina hledání nazvaná Desktop. Hledaný výraz, který pak zadáte, může být vyhledán pouze ve vašem počítači a tomu pak budou odpovídat i výsledky hledání. Najdete v nich i náhledy na obsah nalezených dokumentů, obrázků nebo odkazů na web.