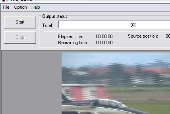Nyní již můžete přistoupit k otevření upravovaného videa. Toho docílíte klepnutím na tlačítko Browse pod náhledovým oknem. Nyní ještě přepněte kolonku Stream type na hodnotu System (Video+Audio). Ve výsledku byste pak měli vidět následující okno. V náhledovém okně si můžete již teď všimnout nepříjemného efektu, který vzniká u přehrávání prokládaného videa.
Nastavení formátu videa
Nyní klepněte na tlačítko Settings. Objeví se nové okno, kde nyní postupně provedete nastavení výstupního videa, včetně námi velmi požadovaného odstranění prokládání obrazu. Nejprve je třeba nastavit výstupní formát v záložce Video. Ten ponechejte na MPEG-1 Video, protože druhá volba (MPEG-2 Video je po třiceti dnech používání placená).
O políčko níže zadejte požadované rozlišení a formát obrazu podle vstupního videa. Co se týče kvality dekódování videa, tak doporučuji nastavit volbu Automatic VBR (CQ_VBR), jež zajistí proměnlivý datový tok podle náročnosti scény.
Pokročilé možnosti
Pod záložkou Advanced najdete zapnutí nejrůznějších filtrů, které můžete při konverzi videa využít. Horní část je věnována nastavení parametrů vstupního videa, přičemž TMPGEnc je zde za vás vloží autodetekcí. Nastavení sice můžete změnit, ale není k tomu žádný důvod. Zkontrolujte jen položku Positionning method, aby byla nastavena na Full screen (keep aspect ratio). Tím nedojde k deformaci videa.
Ořezání videa
Pokud nebudete chtít převádět celou scénu a chcete tedy výsledné video nějakým způsobem zkrátit, poklepejte na první položku Source range. Objeví se nové okno, kde nejdříve posuvníkem najděte část, kde by mělo výsledné video začínat. Pak klepněte na tlačítko Set start frame. Nyní najeďte posuvníkem na konec požadovaného videa a klepněte na tlačítko Set end frame. Tím se v poli s posuvníkem zvýrazní část, jež bude převedena.
Nastavení prokládání videa
Nyní se dostaneme k samotnému odstranění prokládání videa. Toho docílíte poklepáním na řádek Deinterlace (None). Otevře se nové okno, kde uvidíte upravované video a pod ním rolovací lištu Method. V ní můžete vybrat jednu z mnoha možností odstranění prokládání obrazu, přičemž nejefektivnější je nejspíš metoda Even-Odd field (field), která porovnává obraz vždy obou snímků, které skládá dohromady. Je sice pomalejší, ale výsledný obraz je kvalitnější, než u metod Even nebo Odd. Nezapoměňte ještě zkontrolovat zatržení Enable filter.
Spuštění převodu
Jakmile budete mít všechny požadované funkce, rozlišení a filtry nastavené, můžete spustit samotnou konverzi videa. Klepnutím na tlačítko OK zavřete okno MPEG Settings, čímž se vrátíte na hlavní obrazovku TMPGEnc. Zde pak již stačí klepnout v levém horním rohu na tlačítko Start, čímž zahájíte převod. Ten můžete kdykoli přerušit tlačítkem Stop. V horní části pak lze sledovat, kolik času zbývá do konce konverze, či který snímek se právě převádí.
Další možnosti TMPGEnc
TMPGEnc toho ale umí podstatně víc, než jen ořezávat a odstraňovat prokládání u videa. Jednou z dalších funkcí je např. odstranění šumu, které najdete pod položkou Noise reduction. Po poklepání na tuto položku se vám otevře nové okno, v němž můžete posuvníky ovlivnit míru potlačení šumu v obraze. Vše navíc můžete sledovat v živém náhledu. Po nastavení správných hodnot stačí vše potvrdit tlačítkem OK a pokračovat dále v nastavování dalších filtrů.