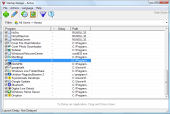Myslím si, že samotný start Windows, tedy doba od stisku tlačítka na počítači, nabootování a zobrazení přihlašovací obrazovky, je docela přijatelná, pokud máte alespoň trochu moderní počítač. Mnohem větším problémem je ta část spouštění systému, která následuje po přihlášení. Startují se různé služby, natahují se programy po spuštění. Právě spuštění několika programů najednou většinu počítačů natolik zatíží, že po určitou dobu přestane reagovat. Představa, že ihned po přihlášení budete moci spustit například webový prohlížeč a koukat na web, je tedy mylná.
Řešení, jak zrychlit start Windows, resp. proces následující po přihlášení uživatele, je několik. Nejjednodušším je pravidelné čištění disku a jeho defragmentace. Kompletní seznam toho, co lze ve Windows bez problému smazat, najdete v článku Čištění Windows a webových prohlížečů. Co se týče defragmentace, pak pokud nechcete pořizovat speciální program, postačí vám ten výchozí ve Windows.
Spuštění defragmentace
Defragmentační nástroj ve Windows najdete v nabídce Start|Všechny programy|Příslušenství|Systémové nástroje. Vyberte si diskový oddíl a spusťte defragmentaci. Netřeba snad připomínat, že při tomto procesu, který poskládá data na disku tak, aby k nim byl co nejrychlejší přístup a zabírala co nejméně místa, byste s počítačem neměli pracovat. Jakákoli další disková operace, tedy i spuštění programu nebo prohlížení internetu, se na výsledku defragmentace nebo její délce, negativně projeví.
Defragmentace může trvat i několik hodin v závislosti na velikosti disku, počtu souborů a samozřejmě rychlosti disku. Pokud nechcete u počítače trávit zbytečný čas, doporučuji defragmentaci spustit přes noc.
Zpožděný start programů
Jakkoli je defragmentace důležitá pro celkový výkon počítače, mnohem větší efekt na rychlost spuštění a přípravy systému k práci bude mít zpoždění startujících programů. Jestliže vycházíme z toho, že spuštění několika programů najednou počítač na chvíli zaměstná tak, že nebude reagovat na další podněty uživatele, pak postupný start programů po spuštění pomůže počítači rychleji reagovat a samotný start systému by také měl být pružnější.
Z několika programů, které slouží k nastavení zpoždění startu programů po spuštění, doporučuji freewarový Startup Delayer, který funguje ve Windows Vista i Windows XP. Po spuštění vám v okně zobrazí seznam všech programů, které startují zároveň se spuštěním Windows, resp. s přihlášením uživatele.
Na každý z programů v seznamu můžete poklepat, čímž zobrazíte nové okno, kde v políčku Delay nastavíte zpoždění startu v hodinách, minutách a sekundách od přihlášení uživatele (resp. startu systému, pokud přihlášení nepoužíváte). Takto postupně upravte všechny programy a myslete na to, aby žádný nestartoval ve stejnou dobu.
Doporučuji nejprve spustit důležité části systému a nejrůznější doplňky, které do počítače přidal jeho výrobce. Poté by měly následovat různé stahovače fotek z paměťových karet, pomocné aplikace vypalovacích programů, aktualizátory a až úplně na konec asi nejnáročnější komunikátory jako jsou Skype, ICQ, Windows Live Messenger a další.
V nabídce Actions aktivujte zpožďovač startu a restartujte počítač. Výsledek byste nyní již měli zaznamenat v podobě rychlejšího startu, nebo alespoň v tom, že s počítačem bude možné po přihlášení dříve pracovat.
Samozřejmě můžete také zrušit celou řadu programů po spuštění. Podrobný návod, jak se jich jednou pro vždy zbavit, najdete v článku Vypněte programy po spuštění Windows a uvolněte paměť.
Jak zrychlit vypnutí Windows?
Velmi často se stává, že při skončení práce u počítače musíte dlouho čekat, než se stroj vypne. Od příchodu zdrojů ATX už nejde ani tolik o to, že byste počítač museli ručně vypnout z napájení, ale nikdy nevíte, jestli nějaká aplikace nezpůsobí přerušení vypnutí systému. Pohled na ukončovaný systém, který se vrátí zpět na plochu, není nijak neobvyklý.
Jednoduchou úpravou registru můžete Windows určit, jak mají při vypínání naložit s ukončovanými aplikacemi. Běžně totiž Windows čekají, než se aplikace vypne, tak jak má. Někdy se ale stane, že aplikace nereaguje a vypnutí systému se tak zbytečně prodlouží, případně k němu vůbec nedojde.
Spusťte editor registru (Win-R, regedit) a přejděte do větve HKEY_LOCAL_MACHINE\SYSTEM\CurrentControlSet\Control. Vyhledejte klíč WaitToKillServiceTimeout. Zde se určuje, jak dlouho bude systém čekat, než „zabije" nereagující aplikaci. Údaj je v milisekundách, takže standardní hodnota 20000 značí 20 sekund. Poklepejte na ni a nastavte ji na pět sekund, čili zadejte číslo 5000.
Chtěl bych důrazně upozornit na to, že výše uvedená úprava registru může za určitých okolností způsobit ztrátu dat z některých programů. Pokud totiž nebudou mít dostatek času na uložení svých dat a Windows je jednoduše bez jakéhokoli zaváhání ukončí, bude to problém. Doporučuji tedy vyzkoušet, jaká hodnota pro automatické ukončení aplikací je pro konkrétní počítač použitelná. Pod pět sekund byste nicméně asi nikdy jít neměli.
Několik tipů v tomto článku by vám mohlo pomoci k rychlejšímu startu a ukončení vaší práce s Windows. Samozřejmě neoddiskutovatelný nárůst rychlosti vám přinese pořízení výkonnějšího hardwaru, ale pokud budete věnovat chvilku optimalizaci svého systému, můžete si život také zpříjemnit. Až budete mít reálné zkušenosti, nezapomeňte napsat do komentářů. Můžete se i „pochlubit", která aplikace vám start a vypnutí Windows nejvíce zpomaluje.