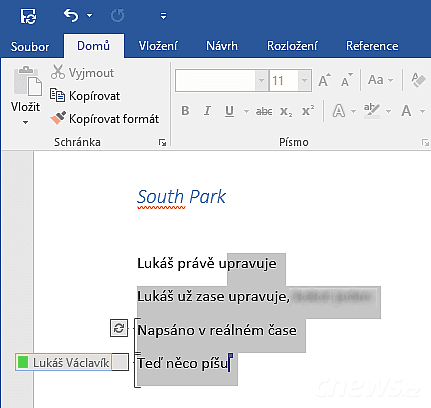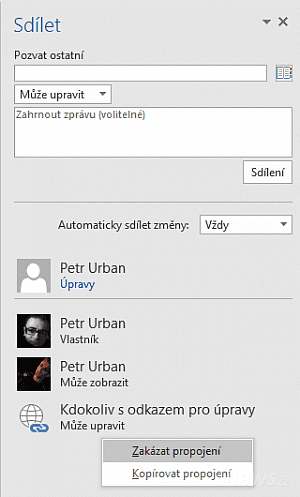Přesto se do Office 2016 podívala jedna novinka, která patří právě k těm zásadním inovacím, které mohou být pro někoho tak důležité, že se mu vyplatí přejít na nejnovější verzi softwaru. Microsoft podporoval souběžnou editaci dokumentů od roku 2013 na webu. Poslední řada kancelářského balíku zavádí souběžnou spolupráci v klasických plnohodnotných nástrojích Office také na osobních počítačích. Jde o významný milník.
Office Online je zdarma a funguje v prohlížeči, ale nepřekvapivě nenabízí zdaleka tolik funkcí jako klasická varianta balíku pro osobní počítače. Microsoft tímto krokem sebral Googlu jednu z mála výhod, kterou jeho Dokumenty poskytovaly. Google zaujme nenáročné uživatele, jimž se nevyplatí kupovat drahý software. Microsoft má dnes v rukou jak podobný bezplatný produkt pro nenáročné, tak alternativu v podobě spolupráce v reálném čase v Office 2016.
Do cloudu s tím dokumentem!
Spolupráce v reálném čase nepřekvapivě nefunguje, pokud dokument uložíte k sobě na disk. Je potřeba ho uložit do cloudu, což v řeči Office znamená OneDrive, OneDrive for Business či SharePoint Online. Domácí uživatelé využijí OneDrive. Pokud jste do této cloudové jednotky dokument neuložili, aplikace vám to připomene. Prostředí pro spolupráci více lidí na stejném dokumentu nastavíte tak, že nejprve klepnete na Sdílet.
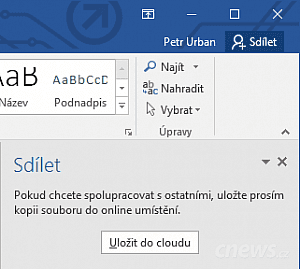
Dokument musíte nejdříve uložit do cloudu
Jedná se o tlačítko umístěné v pravém horním rohu nástrojů sady Office. Jestliže jste dokument neuložili do cloudu, zobrazí se v postranním panelu výzva Uložit do cloudu. Pokud používáte Office získanou v rámci předplatného Office 365, je váš kancelářský balík automaticky přihlášen k účtu Microsoft. Pokud vlastníte samostatně Office 2016, budete se patrně muset přihlásit.
Chcete pro uložení použít OneDrive spojený s jiným účtem Microsoft? Pak klepněte na Soubor | Uložit jako | Přidat místo. V nabídce vyberte OneDrive a v dialogovém okně zadejte požadovanou e-mailovou adresu, která představuje jednoznačný identifikátor účtu Microsoft. Po přihlášení dokument uložte do OneDrivu a vraťte se zpátky do postranního panelu, jenž se objeví po klepnutí na Sdílení v hlavním okně Wordu či jiné aplikace.
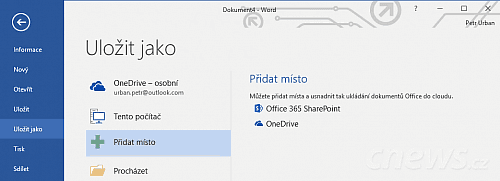
Pokud chcete, přijdete další účet Microsoft a s ním spojený OneDrive
Sdílení
Ideální je dokumenty sdílet s někým konkrétním, jehož e-mailovou adresu, případně adresy zadejte do pole Pozvat ostatní. Pokud ukládáte do cloudového adresáře spojeného se službou Outlook.com kontakty, pak při psaní uvidíte návrhy. Dále volíte roli, podobně jako to známe z webových služeb. Pozvaný může upravovat, ale také jenom prohlížet. Nám jde o spolupráci v reálném čase, takže v nabídce vyberte Může upravit.
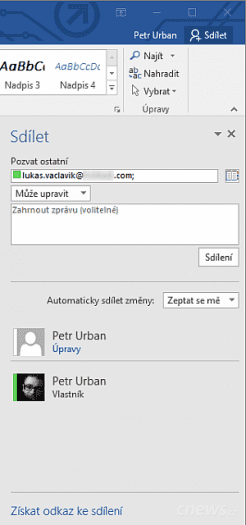
Přizvěte uživatele, případně vytvořte odkaz ke sdílení
Pokud zvanému nechcete napsat osobní vzkaz, kde by mohlo stát, co nebo proč s ním sdílíte, klepněte na Sdílení. Aplikace vás informuje o tom, že přizvanému účastníkovi posílá e-mail s instrukcemi. Právě skrze odkaz v této zprávě se dostane k vašemu dokumentu. Protože je dokument umístěn ve vašem OneDrivu, nemůže být přímo viditelný v jeho OneDrivu. Šlo by to teoreticky vyřešit pomocí nějakého jasně označeného zástupce, ale berme to tak, že zatím ke sdílení vede cesta pomocí soukromého odkazu.
S tím souvisí možnost vytváření samostatných odkazů, které předáte komukoli. Máte zájem o vytvoření takového odkazu? Postranní panel jsme stále neopustili. Klepněte tedy na Získat odkaz ke sdílení ve spodní části panelu. Pak si už opět jen musíte rozmyslet, jestli se má daný účastník podílet na úpravách, nebo mu jen chcete umožnit pasivní sledování dokumentu. Podle toho klepněte buď na Vytvořit odkaz pro úpravy, nebo na Vytvořit odkaz jenom pro zobrazení.
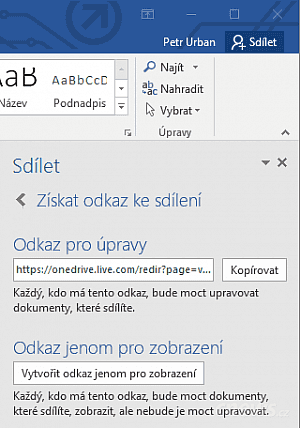
Odkaz otevře kdokoli komu jej pošlete
Úpravy jak na webu, tak na desktopu
Jakmile váš kolega klepne na odkaz, uvidí ve Wordu Online aktuální verzi dokumentu. K editacím se dostane klepnutím na Upravit v prohlížeči. Protože jsou dnes ale Office produkty propojenými, můžete v prohlížeči klepnout dále na Otevřít v aplikaci Word. Týká se to ovšem pouze těch, kdo v počítači mají nainstalovánu jednu z novějších verzí Wordu. (Mělo by jít minimálně o verzi 2013, při simultánních úpravách v reálném čase se ovšem neobejdete bez Wordu 2016.)
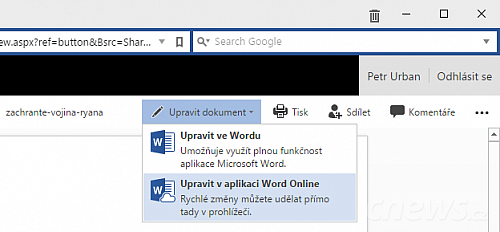
Editovat můžete v prohlížeči, ale také v plnohodnotném Wordu
Řádky výše se týkají uživatele nepřihlášeného k účtu Microsoft. Pokud se uživatel přes odkaz dostane k editacím, ale bude ve Wordu Online přihlášen k účtu Microsoft, uvidí při náhledu aktuální podoby dokumentu nabídku Upravit dokument. V ní můžete jednak vybrat úpravy přímo v prohlížeči (Upravit v aplikaci Word Online), nebo pokud máte klasický Word pro osobní počítače, tak dokument otevřete rovnou v něm (Upravit ve Wordu).
Při otevírání dokumentu z prohlížeče se vás Word ještě zeptá, aby se ujistil, že neotevíráte škodlivý dokument. V klasickém Wordu můžete dokument upravovat podle libosti. Podotýkám, že pokud nejste vlastníkem dokumentu, tak když skočíte s úpravami, Word pouze ukončíte s tím, že potvrdíte uložení změn. Poslední verze dokumentu bude automaticky nahrána na OneDrive vlastníka. S ukládáním si tedy starosti dělat nemusíte.
Praktické poznámky
Pokud se s kolegou střetnete při úpravách, uvidíte přesné místo, kde se zrovna nachází. Barevný ukazatel vám to naznačí, jméno uživatele se dozvíte, když nad ukazatel najedete myší. (Totéž platí pro Word Online.) V desktopovém i online Wordu je stále cítit limitace. Oproti Dokumentům Google, jež vás nechají upravovat dokument prakticky neomezeně, vás Word nepustí do odstavce, kde aktuálně aktivně pracuje váš kolega.
Pokud vyloženě nechcete pracovat na jedné větě společnými silami, nebude to snad vadit. Jedná se o opatření, abyste si vzájemně nemohli kazit práci, které se nám zdá rozumné. Nástroje Office vás informují o tom, když někdo začne dokument s vámi upravovat, případně když přestane.
Jsme na startu a jako začátek je spolupráce v Office 2016 přijatelná. Budeme přepokládat, že se bude zlepšovat. Týká se to také spolehlivosti, protože při našem testování režim úprav v reálném čase vypadával a dokument se někdy i desítky sekund neaktualizoval, až se posléze naráz napsané věty načetly. I toto řešení je lepší než žádné, ale podobné zadrhávání klíčové funkci v nové Office dobrou vizitku nedělají.
Tip: Jak zrušit sdílení dokumentu
Přehled uživatelů, kteří mají k dokumentu přístup, najdete v postranním panelu Sdílení. V nejjižnější části pod čarou vidíte právě tyto uživatele, nad nimi pak seznam lidí, kteří dokument upravují v danou chvíli. Kdybyste chtěli někomu práva zase odebrat, klepněte na jeho jméno ve spodním seznamu pravým tlačítkem myši a zvolte Odebrat uživatele. Pokud vám jde jen o změnu oprávnění, vyberte Změnit oprávnění na. Pod uživateli případně uvidíte i vytvořené samostatné odkazy. Ty zrušíte opět prostřednictvím kontextové nabídky (Zakázat propojení).