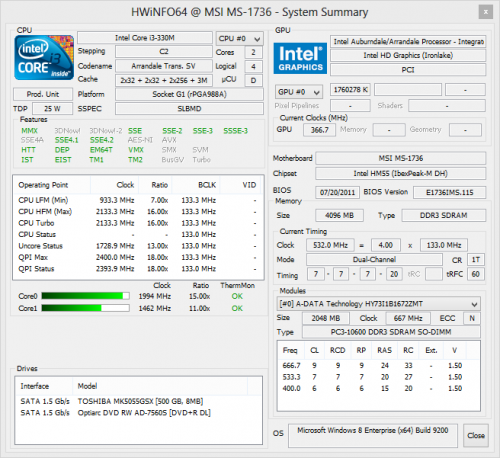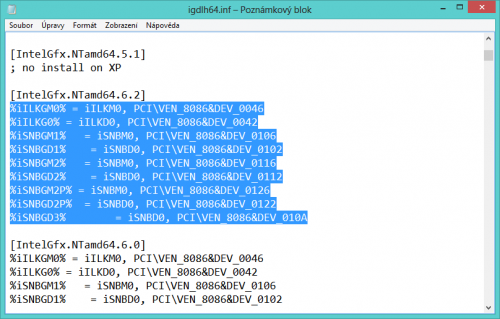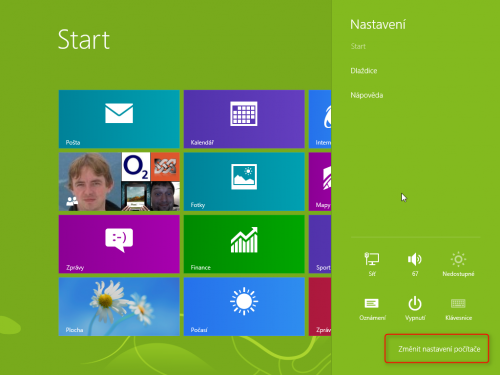Vůbec největším výrobcem grafických řešení je Intel. Úspěšná série pod označením Intel HD Graphics zaujala pozici v procesoru. Procesory s integrovanou grafickou částí v dnešní době patří k úplně běžným věcem. Intel se díky existenci kancelářských strojů a sestav určených k nenáročné práci stal současně největším výrobcem grafických čipů. Je velmi pravděpodobné, že se o zobrazování ve vašem notebooku stará právě jeho produkt.
Vzhledem k tomu, kolik počítačů na světě na jeho grafické řešení spoléhá, člověka zaráží, v jakém stavu se nachází ovladače. Hardware je sám o sobě k ničemu, pokud nespolupracuje s operačním systémem. Firma nevyniká kvalitou ovladačů, navzdory tomu dokázala v souvislosti s blížícím se vydáním Windows 8 překvapit. První generace Intel HD Graphics se totiž ocitla na seznamu nepodporovaných produktů, které nikdy nebudou pracovat v ničem novějším než ve Windows 7.
Podpora HD Graphics byla ukončena po dvou letech
Ne, opravdu nečekáme, že budeme moci používat deset let staré vybavení, ale „dva roky mladé“ grafické čipy bychom rádi viděli jinde než na smetišti. HD Graphics se na trh dostala s procesory pro desktopy i notebooky v roce 2010. Posléze se dočkala oživení, další řady již dostaly do vínku číselné označení. HD Graphics 2000 nebo novější HD Graphics 2500 tedy patří k novějším a oficiálně podporovaným kouskům.
Vydáte-li se do Intel Download Center, najdete zde k původní řadě HD Graphics pouze ovladače pro Windows 7. Vyhodíte ale z okna dva roky starý notebook jenom proto, že se Intel na podporu stále relativně nového produktu vykašlal? To asi těžko. Situace se má tak, že jakýsi ovladač se vám po instalaci Windows 8 stáhne pomocí služby Windows Update. Z vlastní zkušenosti ale víme, že se nejedná o žádný zázrak, při práci s počítačem nás provázely drobné problémy se zobrazením, které jsme dříve ve Windows 7 s pořádným ovladačem nepozorovali.
Ovladače určené pro novější řady HD Graphics se vám v Osmičkách s první generací čipů přirozeně odmítnou nainstalovat. Když vytáhnete ty správné ovladače, jen určené pro Windows 7, narazíte zrovna tak. Kam se poděla proklamovaná kompatibilita strojů s Windows 8? Vždyť Microsoft sám stále omílá, že starší počítače Windows 8 obvykle rozběhají bez problémů. Jenže o starosti se tentokráte postaral výrobce ovladače, který se rozhodl uměle a zbytečně odříznout od podpory produkt, jenž sotva nazveme zastaralým a vysloužilým.
Alespoň v tuto chvíli se nezdá, že bychom vytoužené ovladače pro první generaci Intel HD Graphics měli někdy spatřit. Člověk ještě pochopí, že v novém systému starší čipy nebudou automaticky podporovat všechny technologické novinky, avšak nám stačí správně fungující software. Nehledě na to, že tak ve Windows 8 ani nemáte k dispozici ovládací středisko pro svou grafiku. To se vám skrze Windows Update nenabídne.
Lehká modifikace a protestům je konec
Režim kompatibility, jenž je v systému opět obsažený, vám při instalaci ovladače nepomůže. Existuje ale postup, který se v našem případě setkal s úspěchem. Než se ale do něčeho pustíte, musíme vás varovat, že následující řádky popisují neoficiální řešení, s nímž se může pojit řada problémů. Dále proto postupujete na vlastní riziko. Rozhodně si raději předem na počítači zazálohujte důležité data.
V první řadě budete potřebovat aktuální ovladače k Intel HD Graphics pro Windows Vista a Windows 7. Aktuální 64bitovou verzi zabalenou do archivu ZIP naleznete na webu intel.com (má snad někdo z vás v plánu používat 32bitové Osmičky?). Archiv rozbalte do libovolné složky.
Nyní si musíme ovladač upravit tak, aby neprotestoval proti Windows 8. V adresáři Graphics najděte dokument igdlh64.inf – v případě 32bitové edice by se nazývá igdlh.inf – a otevřete ho v Poznámkovém bloku.
Nyní označte všechno, co náleží do sekce [IntelGfx.NTamd64.6.0], obsah zkopírujte a vložte do sekce [IntelGfx.NTamd64.6.2]. V ní se původně nachází informace o tom, že pod Windows 8 se žádná instalace konec nesmí a nebude. Přepište jej a dokument uložte. Tvrzení za pár okamžiků vyvrátíme.
Povolte instalaci upravených ovladačů
V tuto chvíli se do instalace nepouštějte. Operační systém by stále protestoval, neboť Windows 8 se brání instalaci nepodepsaných ovladačů, stejně jako ovladačů s upravenou instalační informací. Což je ostatně i náš případ. Můžeme ale systém přepnout do testovacího režimu, kde se nám instalace zdaří. Protože nám stačí pouze jednorázové spuštění do tohoto režimu, vyvolejte Ovládací panely z Šému (Nastavení → Změnit nastavení počítače).
V kategorii Obecné vyhledejte Spuštění s upřesněným nastavením a klepněte na Restartovat teď. Že dojde k restartu počítače vám došlo, stejně nečekáme, že byste teď ještě měli rozdělanou nějakou jinou práci. Kdyby ano, tak se ještě vraťte a všechno si uložte.
Modrá obrazovka vám do na výběr, jak se zachovat dál. Zvolte Odstranit potíže → Upřesnit možnosti → Nastavení spouštění a klávesou F7 potvrďte vybranou volbu: Zakázat vynucení podpisu ovladače. Poté dojde k načtení operačního systému. Nyní se již můžete pustit do instalace ovladače k Intel HD Graphics.
Instalujeme ovladač
V kořenovém adresáři dříve rozbaleného archivu vyhledejte Setup.exe a dále postupujte podle průvodce. Zvažte, zda nemá cenu před touto akcí alespoň vytvořit bod obnovení systému. Pokud ano, vyhledejte záchrannou funkci pomocí úvodní obrazovky. Kdyby se posléze při instalaci něco pokazilo, budete se moci vrátit k fungujícím Windows 8.
Systém vás v průběhu operace varuje před potenciálně nebezpečným ovladačem. Instalaci nicméně potvrďte.
Nakonec počítač zrestartujte. Pokud všechno proběhlo správně, budete mít k dispozici nejen nový ovladač, ale i ovládací centrum od Intelu. S tímto ovladačem vám bude umožněno spouštět aplikace postavené na technologii OpenGL, měli byste si všimnout lepšího výkonu.
Původní verze návodu se objevila na serveru Neowin, díky za ni.