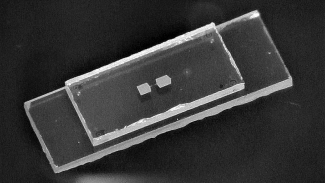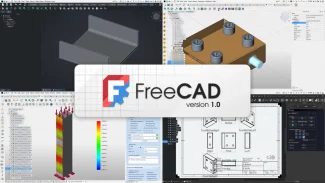Zásady pro správu napájení
Oproti Windows XP nabízí Windows 7 a ostatně i Windows Vista vylepšenou správu napájení. Můžete si nastavit, zda se má používat hybridní režim spánku, zda mají usínat disky po delší době nečinnosti, zda se má ztmavit displej či zda se mají používat úsporné funkce procesoru. Vše najdete v Ovládacích panelech v Možnostech napájení.
V hlavním dialogu si můžete vybrat z přednastavených režimů napájení - Rovnováha, Úsporný režim a Vysoký výkon, případně výrobce nabízí různé další. Liší se nastavením jasu displeje, nastavením úsporných funkcí procesoru či dobou, po které se počítač uspí a případně hibernuje. Pokud vám jednotlivé přednastavené režimy nevyhovují, můžete je jednak upravit a jednak si můžete vytvořit nové.

V základním nastavení můžete změnit čas, po němž displej ztmavne a bude tak šetřit energii, čas, po kterém se displej úplně vypnout, a čas, po němž notebook usne. Posuvným táhlem pak můžete měnit jas displeje - a to vše můžete nastavit jak pro běh na baterii, tak pro běh notebooku v elektrické síti. Například v režimu Rovnováha je nastaveno ztmavení displeje po pěti minutách, jeho vypnutí po deseti a usnutí notebooku po čtvrt hodině.
Nás ale zajímají pokročilá nastavení. Po klepnutí na příslušný odkaz se ukáže dialog s mnoha dalšími možnostmi, u nichž si vybíráte jednotlivá nastavení z roletek. Z hlediska spotřeby je důležitá volba Vypnout pevný disk, která umožní po delší době nečinnosti zcela vypnout disk, což může v praxi ušetřit jeden až dva watty. Hodí se například tehdy, když se díváte na film z mechaniky DVD a disk není používán
Další volba upřesňuje dobu, po níž počítač upadne do Režimu spánku. Můžete zde povolit hybridní režim spánku, který je standardně vypnut - současně s usnutím se uloží stav počítače na pevný disk, takže v případě vyjmutí baterie nebo jejího úplného vybití nepřijdete o uloženou práci. Lze také nastavit dobu, po které přejde notebook do hibernace. Režim spánku totiž stále spotřebovává nějakou energii z baterie, a po nějaké době z ní i při spánku může ukousnout notný krajíc. Hibernace po určité době režimu spánku uloží stav notebooku na disk a vypne jej. Nepřijdete o rozdělanou práci a otevřená okna jako při vypnutí a počítač navíc nabíhá rychleji.
V sekci Řízení spotřeby procesoru mají úsporné režimy v položce Minimální stav procesoru i Maximální stav nastavenu nulu nebo pět procent, naopak režimy vyžadující vysoký výkon zde mají sto procent. U režimu rovnováha je v první položce zvolena nula nebo pět procent, u maximálního stavu pak stovka. V takovém případě notebook zařídí, aby procesor při nízké "námaze" snížil takt a napětí procesoru a naopak při zatížení nastavil maximum. Z tohoto důvodu je Rovnováha ideálním režimem napájení, a pokud budete vytvářet režim nový, určitě vyjděte z něj.
Jednotlivé režimy napájení pak můžete přepínat z hlavního panelu klepnutím levým tlačítkem myši (touchpadu) na ikonu baterie.
Aby notebook déle vydržel
Aby notebook déle vydržel
S příchodem úsporných procesorů se výdrž notebooků výrazně zlepšila a modely na platformě Atom nebo CULV tak vydrží s šestičlánkovou baterií zpravidla více než šest hodin a při maximální úspoře i hodin osm. U takových modelů se ani nemusíte příliš snažit a notebook vám vydrží dlouho "sám o sobě". U žravějších notebooků ovšem si ovšem už na únik drahocenné energie musíte dávat větší pozor a dodržovat několik jednoduchých zásad.
Jas displeje nastavte na nejnižší možné minimum, které je ještě ergonomické pro vaše oči. Pokud jste venku, znamená to sednout si ideálně do stínu nebo si alespoň stínit displej tělem - pak můžete nastavit nižší jas displeje až o několik úrovní. Pokud máte lesklý displej, jste poněkud hendikepováni, protože displej musí být zpravidla na maximum. U malých displejů činí rozdíl mezi maximem a minimem okolo dvou wattů, což může znamenat rozdíl až 30 % výdrže na baterie.
Další trochu energie lze ušetřit vypnutí bezdrátových sítí Bluetooth a Wi-Fi, které si dohromady také mohu říct o jeden watt navíc. Samozřejmě nemá smysl vypínat něco, co v danou chvíli potřebujete - nicméně v terénu zpravidla ani jedno není potřeba. Bezdrátové sítě se vypínají buď hardwarovým tlačítkem, nebo funkčními klávesami, případně obojím. V případě, že nebudete moc takové tlačítko najít, můžete zkusit ve Windows 7 spustit Centrum nastavení mobilních zařízení a Vypnout bezdrátovou síť zde.

Některé notebooky také dokážou šetřit energii pomocí nízkoúrovňového režimu, který vypíná všechna nepotřebná zařízení - porty USB, mechaniku DVD či dokonce zvukovou kartu, takže si neposlechnete ve sluchátkách svůj oblíbený song. Tento režim nabízí zpravidla jen modernější notebooky. Některé jej aktivují automaticky při snížení na určitou kapacitu baterie, jiné jej umí aktivovat i manuálně pomocí speciálního tlačítka nebo pomocí ovládacího programu pro správu baterie.
Některé modernější notebooky mají také funkci napájeného USB portu, do něhož jde šťáva i v případě, že notebook spí, nebo je dokonce vypnut. To se hodí například pro napájení mobilního telefonu, na druhou stranu baterii v takovém případě uniká blahodárná energie. Pokud tuto možnost nevyužíváte, vypněte ji - zpravidla je možné provést v BIOSu (do kterého se dostanete speciální klávesou při startu systému - typicky tlačítko Del nebo některá z F-kláves) nebo v ovládacím programu výrobce.