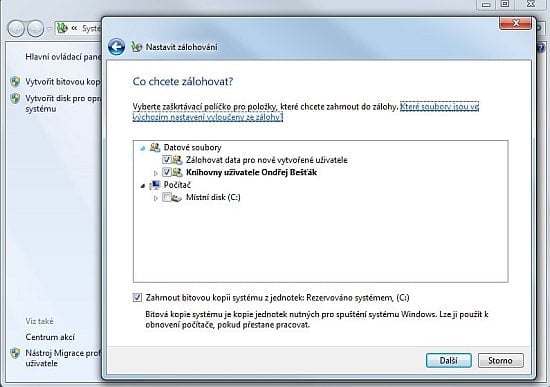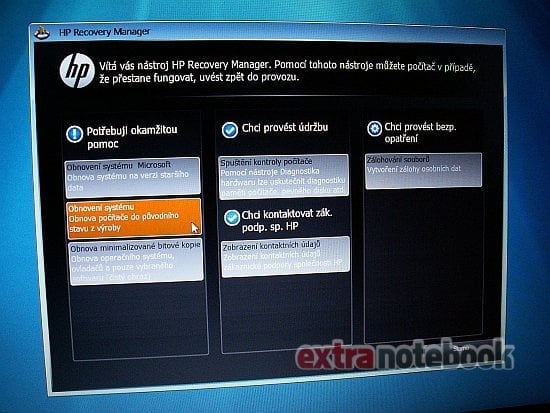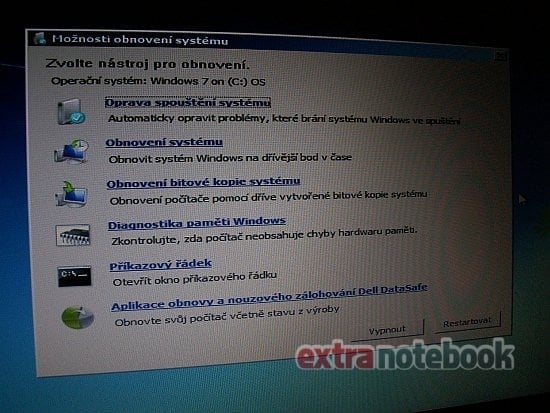Článek je mířen hlavně pro čtenáře začátečníky. Dozvíte se zde pár obecných rad, jak na obnovu systému Windows v noteboocích různých výrobců, a to formou snadno přístupnou.
Celý článek byl původně koncipován jako souhrn informací o práci se skrytým oddílem se zálohou systému, kromě téhle kapitoly jsem ale přidal i pár obecných témat o zálohování a obnovování systému, takže dost principů bude fungovat obecně na jakémkoli stroji s Windows 7. Snažil jsem se příliš nezabývat specializovaným softwarem, ale nástroji už přítomnými ve Windows a samozřejmě softwarem, co je dodáván s notebookem.
Proč systém obnovovat
Důvody jsou různé, ale obvykle se to děje kvůli problémům s rychlostí nebo obecně s během PC. Pokud notebook dlouho používáte, dočkáte se u Windows takřka zákonitě toho, že systém nebude tak svižný jako kdysi. Registry systému jsou plné nashromážděného balastu, disk může být fragmentovaný (i když to u Windows 7 nebývá díky automatické defragmentaci problém) a při startu, kdy se vám hodí každá vteřina navíc, se spouští programy, které jste nikdy spouštět nechtěli. Co s tím?
Tip: Jak obnovit telefon do továrního nastavení
Samozřejmě tu jsou i schůdnější metody než rovnou obnova systému. Na pročištění registrů a odstranění nepoužívaných souborů a programů je zde třeba známý čistič CCleaner. A pochopitelně nemusíte provádět hned plnou obnovu systému do továrního stavu, pouze částečná mnohdy stačí. Faktem ale je, že celkové obnovení systému do nastavení z výroby má účinek stoprocentní - odinstalujete vše, registry přemažete a nahradíte novými, celou instalaci provedete znova. Celý proces navíc není ani příliš složitý.
Ale jádro celého problému je často v tom, že vás systém přestal poslouchat a nemůžete se do něj ani dostat, natož něco pročišťovat. Pokud nemůžete Windows nabootovat, zkuste je nechat automaticky opravit s pomocí instalačního DVD Windows, případně nabootovat opravu systému z disku - jde-li to (ASR). Nebo radikálněji - máte tu u notebooků s předinstalovaným systémem takřka vždy nějaké instalační DVD, resp. dnes už obvykle obnovovací oddíl, recovery partition, tedy svazek na disku, na kterém je instalátor Windows s bitovou kopií čistého systému. A pak stačí pár klepnutí a chvíli počkat a máte systém doslova jako nový.
Bod obnovení - spravte nešikovnou instalaci programu
Jak jsem nakousl, můžete systém obnovit jen částečně, do nějakého bodu. Zaprvé máme ve Windows tzv. body obnovení. Když nainstalujete software, který zasahuje do registrů, třeba při instalaci aktualizací, systém obvykle před instalací zapíše bod obnovení. Bod obnovení můžete vytvořit kdykoli i ručně.
V momentě, kdy je s něčím problém, není nic snazšího, než se na něj vrátit. Pěknou vlastností tohoto navrácení do předchozího stavu je, že vašich souborů se nic nedotkne, obnova zasáhne jen instalaci nových programů, ale na vaše dokumenty sahat nebude. Pro možnosti stačí, když otevřete nabídku Start, napíšete "bod obnovení" a podíváte se, co pro vás systém našel, další kroky už jsou snadné.
Zálohování souborů a jejich obnova
Pro zálohu celého systému má Windows také nástroje. V nabídce Start najděte položku Zálohování a obnovení. Předně musíte vytvořit nějakou zálohu. U řady notebooků najdete už v této nabídce bitovou kopii čistého systému. Jinak klikněte na Nastavit zálohování a navolte si, co, kam a jak často chcete zálohovat. Můžete si vybrat jednotlivé složky se soubory, třeba chcete zazálohovat jen Dokumenty a Obrázky, k tomu si můžete zaškrtnout, že chcete rovnou zazálohovat celou bitovou kopii systému z daného disku - pozor, vytvoří se skutečně obraz celého svazku se vším všudy, takže pokud máte na disku se systémem 300 GB filmů, je moudré si dělat bitovou kopii bez nich.
Ideální je asi zálohovat svoje data někam na jiný, externí disk. Zálohování můžete také nastavit pravidelně, tedy že se třeba každou neděli v tolik a tolik automaticky uloží bitová kopie - to je vhodné pro stolní PC se dvěma disky, pro notebooky už trochu méně.
Obnova ze zálohy probíhá ve stejném nástroji, stačí zálohu najít, systém její umístění od minulého zálohování nejspíše bude znát. Ve stejném nástroji si také můžete nechat vypálit opravný disk, který stejně jako instalační DVD umí automaticky provést nějaké opravy ve spouštění systému, umí "nainstalovat" bitovou kopii systému, máte-li ji k dispozici, nebo použít bod obnovení.
Obnovení ze záložního oddílu od výrobce, shrnutí
Obnovení továrního stavu - rychlá, snadná a účinná metoda
Pokud jste si koupili notebook s předinstalovanými Windows 7, máte možnost systém kdykoli přeinstalovat do stavu, v jakém jste jej koupili. Většina notebooků má dnes skrytý malý svazek na disku, na kterém je uložena záloha - čistý systém. Občas nemusí být ani skrytá, pokud tak najdete v počítači něco jako "Recovery Partition" nebo podobně pojmenovaný podezřelý oddíl, určitě nepropadejte panice a nemažte ho, může se vám hodit, a ta troška místa za to stojí.
Výrobci obvykle do systému instalují programy, přes které můžete k této záloze přistupovat, i nástroje Windows umí tento obraz systému často využít. Takže vlastně stačí si zazálohovat, co potřebujete a potom přímo z Windows spustit příslušnou utilitu, která vás provede procesem obnovení.
HP Recovery Manager - F11 a jste tam
Kouzlo je v tom, že pro toto obnovení ze zálohy funkční systém ani nepotřebujete. Pokud se vám v notebooku cokoli nějak fatálně softwarově pokazí a nespravíte to neinvazivní metodou jako vrácením do bodu obnovení nebo automatickou opravou systému, obvykle vám stačí zapnout notebook a stisknout určité tlačítko, které spustí konzoli pro obnovení systému. Různí výrobci mají jiné metody:
- Acer eRecovery spustíte z Windows nebo při startu počítače dvojhmatem Alt + F10, resp. F10.
- Asus má nástroj AI Recovery. Při startu PC stiskněte F9, Asus vám rovnou nabídne i základní možnosti rozdělení disku na oddíly, resp. formátování jen některého z nich.
- Dell stále často dodává se svými notebooky i DVD se systémem. Jinak najdete nástroje pro obnovení z disku integrované v ControlPointu, při startu PC se k obnově dostanete stiskem Ctrl + F11, někdy i F11, případně celkovou nabídkou F12. Občas nefunguje ani to a k Dell DataSafe se potom dostanete přes F8.
- HP - při startu PC stiskněte F11.
- Lenovo - při startu PC stiskněte F11 a můžete si vybrat úplnou nebo částečnou obnovu. Dále vám může pomoct software ThinkVantage Rescue & Repair, který se chlubí opravami systému v rekordním čase oproti ASR z Windows. Některé notebooky mívaly/mívají i speciální tlačítko pro obnovu systému.
- MSI - při startu PC stiskněte F3 a zvolte Windows Setup [EMS Enabled].
- Samsung má ve Windows program Recovery Solution, při startu PC se do obnovy systému dostanete stiskem F4.
- Sony nabízí z Windows i z BIOSu zajímavý nástroj Vaio Care. Můžete si před obnovou mimo systém zazálohovat soubory. Do konzole se dostanete přes Alt + F10, resp. F10.
- Toshiba navrhuje přístup k obnově systému standardní cestou - přes F8.
Obvykle se do konzole také dostanete stiskem F8 - upřesnit možnosti spuštění Windows - Opravit počítač, resp. rovnou položka od výrobce.
Pamatujte, že vyjmenované zkratky jsou tu jen pro orientaci, výrobci je občas mění, případně u některých modelů nepoužívají. Vždy se po obnově systému poohlédněte ve Windows, není-li to možné, zkuste specifickou klávesovou zkratku nebo vstup přes F8.
Samotná obnova systému trvá kolem 1-2 h, "rekordmanem" je podle mých zkušeností Asus, který se byl schopen s častými nepřehlednými restarty pracovat kolem tří hodin. Pokud používáte zálohu od výrobce, nemusíte se zpravidla bát komplikací s ovladači, všechny jsou už zahrnuty.
Velkou výhodou bývá možnost si i při této absolutní metodě zachovat nějaké soubory, třeba u notebooků Sony Vaio vám nástroj Vaio Care nabídne možnost si před zformátováním disku a nahráním čistého systému ještě "zachránit" nějaké soubory. Pak stačí mít po ruce flashku, kam nahrajete potřebné dokumenty, a notebook potom v klidu obnovit.
Dell DataSafe - F8 - Opravit počítač - ...
Závěr
- Zálohujte. Externí pevný disk s bitovou kopií čistého systému nebo s pravidelně překopírovanými dokumenty je občas k nezaplacení, a ač to možná zní hrozivě, automatické zálohování ve Windows 7 je proces na pár kliknutí. K němu mějte k dispozici i instalační nebo opravné DVD.
- Pokud je systém pomalý, můžete odinstalovat programy nebo použít program jako CCleaner, trochu to pomůže, ale úplná obnova je vždy nejúčinnější.
- Pokud systém nemůžete zapnout, spraví to občas automatická oprava systému, kterou můžete spustit přes klávesu F8 před startem Windows, případně je podobný nástroj i na instalačním DVD.
- Velmi vhodným stylem práce s notebookem je vytvoření zálohy (nejlépe bitové kopie) potom, co jste na notebook nainstalovali všechny programy co k životu potřebujete a nastavili si jej podle svého, následně můžete kdykoli poměrně snadno zálohu nahrát a vrátit se tak do minulosti.
- Obnovu systému ze zálohy na skrytém oddílu můžete zahájit z Windows i z BIOSu, jde o relativně jednoduchý proces, který nainstaluje operační systém včetně ovladačů.