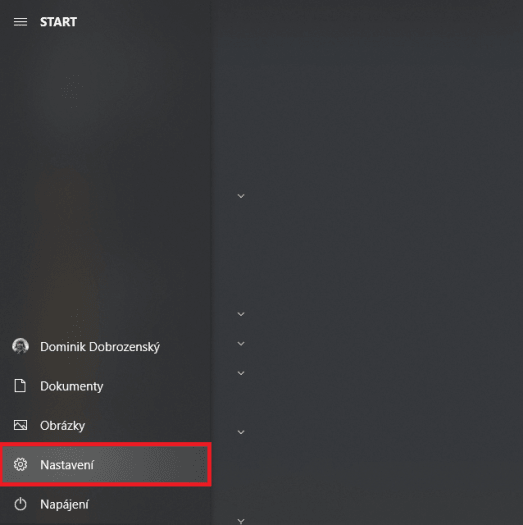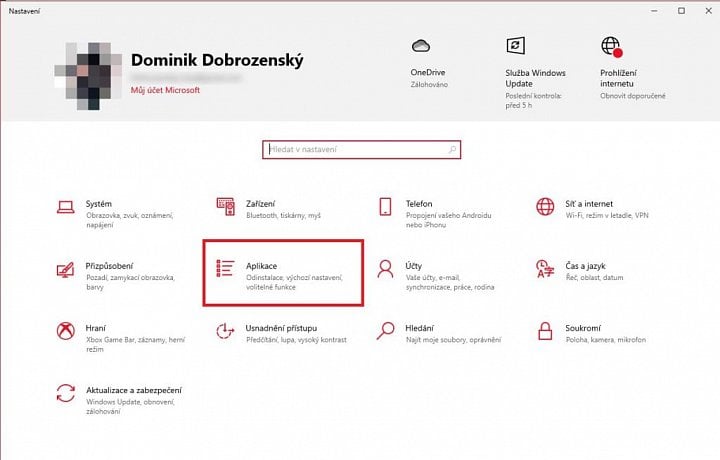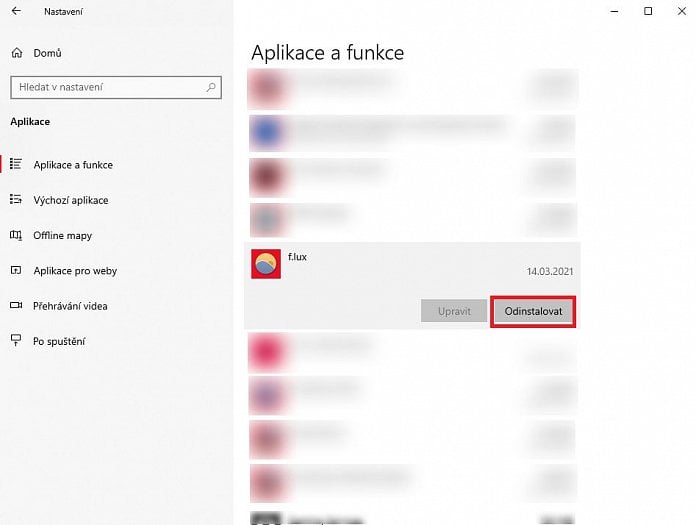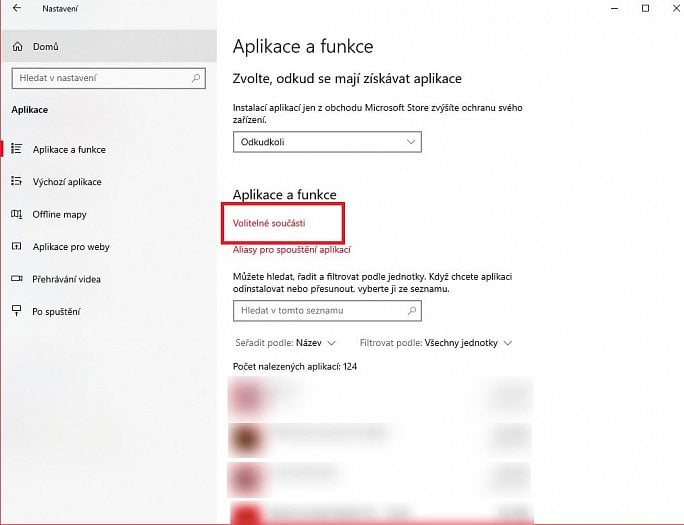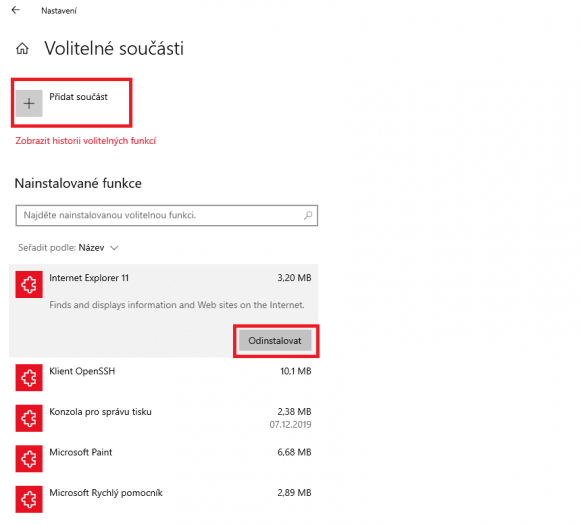stránce. V druhém případě je dobré pravidelně čistit počítač od chybných registrů, krátkodobých souborů a programů, pro které už nemáte využití a zabírají vám místo na disku. Právě nepotřebné programy budou dnešním tématem. Společně se podíváme, jak se dělá odinstalace programů Windows 10 a Mac.
Jak odinstalovat program Windows 10
Odinstalace nepotřebného programu ve Windows probíhá v nastavení (dříve v ovládacích panelech, na které stále nedá mnoho lidí dopustit). Otevřete hlavní nabídku start a vyberte Nastavení.
V nastavení vyberte sekci Aplikace.
Hned v první záložce Aplikace a funkce dostanete seznam všech aplikací, které jsou momentálně na vašem počítači nainstalované. Scrollováním v seznamu najděte aplikaci, kterou chcete odinstalovat a klikněte na ni levým tlačítkem myši.
Stiskem tlačítka Odinstalovat začne odinstalace programu.
Nabídka start → Nastavení → Aplikace → Výběr programu pro odinstalaci
Tip: Nejde odinstalovat program, který jste zvolili? Nejedná se o žádnou chybu. Některé aplikace po rozkliknutí nelze odinstalovat. Takové aplikace jsou buď nezbytné pro běh operačního systému nebo se jedná o aplikace z dílny Microsoftu, které pro někoho mohou být zbytečné, ovšem odinstalovat nejdou.
Tip 2: Některé programy po sobě neumí uklízet a mohou po sobě zanechat „nepořádek" v cílových složkách, ve kterých byly nainstalovány. Pokud chcete mít úplnou jistotu, můžete po odinstalaci programu projít cílové umístění složky nebo projít AppData po zobrazení skrytých souborů v průzkumníku Windows.
Odinstalace integrovaných funkcí Windows
Nastavení ukrývá i možnost odinstalace funkcí integrovaných přímo v operačním systému. Takovým příkladem může být kupříkladu Internet Explorer, Windows Media Player, Wordpad apod.
Instalace nových funkcí a zároveň odinstalace nepotřebných funkcí probíhá ve stejném nastavení jako v předchozím případě. Otevřete hlavní nabídku start a poté nastavení. V nastavení vyberte možnost Aplikace.
Start → Nastavení → Aplikace → Volitelné součásti
Nyní jste v seznamu všech nainstalovaných aplikací. Vás ale zajímá tlačítko Volitelné součásti.
Po rozkliknutí tohoto tlačítka vám vyjede seznam všech nainstalovaných funkcí, které můžete libovolně odinstalovat nebo instalovat nové kliknutím na Přidat součást.
Tip: Pokud přesně nevíte, co děláte, raději se do ničeho nepouštějte. Mohli byste omylem odinstalovat důležitou funkci potřebnou pro správný chod operačního systému nebo funkci, kterou používáte velmi často a mohla by vám chybět.
Jak odinstalovat program MAC
Aplikace na Macu můžete odinstalovat dvěma způsoby. Jako první se nabízí způsob pomocí Launchpadu a druhý pomocí Finderu.
Odinstalace programu pomocí Launchpadu
Otevřete Launchpad a vyberte aplikaci, kterou chcete odinstalovat. Pokud ji v seznamu nevidíte, napište její název do vyhledávacího pole.
Podržte klávesu Alt nebo na jakoukoliv aplikaci klikněte a podržte na ní tlačítko myši, dokud se všechny aplikace nezačnou třást.
Aplikace, které mají nad sebou ikonu křížku, můžete stiskem křížku odinstalovat. Ostatní programy buď nepocházejí z App Storu nebo jsou Macem vyžadovány a nejdou odinstalovat.
Odinstalace programů z Macu pomocí Finderu
Většina aplikací ve Finderu se nachází ve složce Aplikace. Tu můžete otevřít kliknutím na Aplikace v bočním panelu kteréhokoliv okna Finderu.
Přetáhněte aplikaci myší do koše nebo zvolte v nabídce Soubor možnost Přesunout do koše.
Může se stát, že po vás bude chtít Mac přihlašovací údaje pro úspěšné přesunutí aplikace do koše. Pokud budete chtít aplikaci úplně odinstalovat, stačí ve Finderu zvolit možnost Vysypat koš.