Evoluce nám nestačí
Nemusíte být kovaní ajťáci, abyste dosáhli svého. Výrazných pokroků operační systém dosáhl ve využívání cloudu pro zálohování a synchronizaci dat. Windows 8 představují první pokus, Microsoftu jsme proto vytýkali, že zálohování neuplatňuje ve větší míře. Některá nastavení v desktopovém režimu zachrání, takže například Průzkumník po přeinstalaci vypadá přesně jako dřív, zatímco jiné kouty setrvají přehlíženy v temnotě. Kéž by se ukládalo nastavení napájecího profilu.
Nezbývá než doufat, že se těchto slepých míst zbavíme v některém z dalších vydání Windows. V létě by se na trh měla dostat velká aktualizace Osmiček, která dost pravděpodobně vyjde zdarma pro všechny majitele Windows 8. Kromě toho, že nám prý představí upravenou Úvodní obrazovku, o ní moc nevíme. Redmondští by si přitom měli vzít ponaučení ještě z jednoho nedostatku. Bohužel se do cloudu neukládá ani rozložení dlaždic na Úvodní obrazovce.
V ideálním světě by se po přihlášení k Microsoft Account dříve nainstalované aplikace obnovily automaticky. To se naneštěstí neděje, aplikace musíte ručně nainstalovat a dlaždice opět rozmístit. S podobným neduhem se potýká od začátku také Windows Phone. Osmičky vám ale oproti němu zpřístupní alespoň seznam aplikací, jež vlastníte. Díky němu nezapomenete, co všechno jste dříve v počítači měli, samotná instalace pak nepatří k nejsložitějším úkonům.
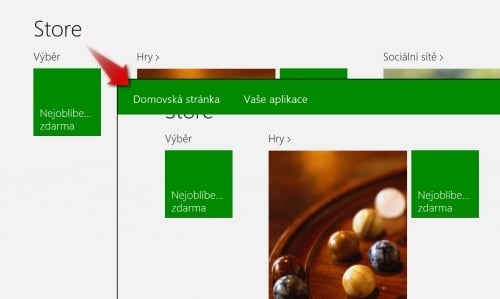
Klepněte na položku Vaše aplikace
Snadná přeinstalace dotekových aplikací
Jak jste asi pochopili, postup se vztahuje na dotekové aplikace z Windows Store. Metro tedy ve srovnání s desktopem vychází aspoň v něčem vítězně, byť si to někteří nechtějí připustit. Jak je v dotekovém prostředí celkem zvykem, seznam vámi vlastněných aplikací snadno přehlédnete, protože se schovává v běžně neviditelném místě. O všechno se stará Windows Store, proto si nejprve otevřete tento digitální obchod.
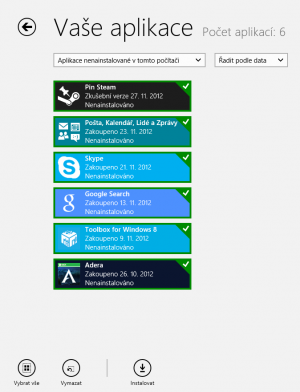
Aplikace můžete všechny jednoduše přeinstalovat
Ve volném prostoru klepněte pravým tlačítkem myši, čímž otevřete místní nabídku. V ní spatříte dvě položky. Domovská stránka nás momentálně nezajímá, zato Vaše aplikace ano. Otevře se seznam aplikací, které se v aktuální instalaci Windows nenachází. Buď si je projděte jednu o druhé, nebo je rychle označte všechny najednou klepnutím na Vybrat vše. Následně vám stačí strefit se do tlačítka Instalovat.
Vybrané aplikace se postupně objeví na vaší Úvodní obrazovce. Tak jednoduché to je. Přeinstalace v desktopovém režimu vyžaduje nesrovnatelně více úsilí. Musíte si vzpomenout, co jste všechno používali, pak z různých adres postahovat instalační programy a projít různými instalacemi. Metro získává bod. Další dostane, když reinstalaci aplikací provede automaticky. Na to si ale ještě počkáme.
V seznamu vlastněných aplikací se lze přepínat mezi více pohledy. Místo nenainstalovaných kousků si snadno odfiltrujete jen ty nainstalované na konkrétním počítači. Nepochopitelně se vám možnost instalace ukazuje rovněž u již nainstalovaných aplikací. Tam by naopak bodla odinstalace. Lehce si pohrajete i s řazením. Buď můžete zvolit pode data zakoupení, nebo podle názvu.













































