Zrovna tak taková plocha může obsahovat ikony nebo miniaplikace. Jednoduše řečeno Android ke klasickému konceptu uživatelského rozhraní pouze přisadil pár vylepšení a všechno uzpůsobil dotykovému ovládání. Všechny ikony a miniaplikace na ploše zorganizujete tak, že položku podržíte, a když se aktivuje režim pro přetahování, umístíte ji jinam.
Položky se automaticky zarovnávají k neviditelné mřížce. Ikona zabere pozici jednu, zatímco miniaplikace jich pojme několik. Žádný definitivní počet ale stanoven není a záleží na autorovi. Některé aplikace vás nechají si velikost miniaplikace vybrat. Miniaplikace se tak vždy vejde na vaši obrazovku.
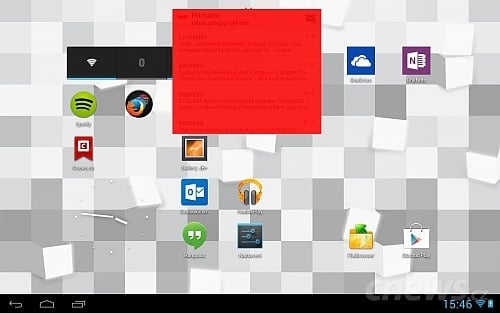
Objekt ke smazání zčervená, stačí ho jen pustit
Organizace záplavy ikon
Android např. ve srovnání s Windows nespoléhá tolik na kontextové nabídky, které byste vyvolali podržením. Jen do určité míry. Proto tímto způsobem ani neodstraníte ikonu z plochy. Jestliže vám nějaká na obrazovce překáží, uchopte ji a přetáhněte nahoru do střední části obrazovky, kde si všimnete malého křížku.
Když nad něj se zástupcem najedete, položka zčervená. Pusťte ji a z plochy se ztratí. Jak bylo řečeno minule, Android podporuje více ploch Jestliže si chcete své aplikace uspořádat podle situace nebo typu využití, nic vám v zapojení organizačních pudů nebrání. Ikonu či miniaplikaci ze základní plochy na jinou normálně prstem přetáhnete, jen tentokrát s položkou najeďte více do strany obrazovky.
Automaticky pak budete přecházet mezi jednotlivými plochami. Co dělat v případě, kdy třeba i omylem odeberete nějakou položku? Přidávání obsahu na plochu patří k dennímu chlebu každého počítače, ať je či není dotykový. Přeneste se tlačítkem v pravém horním rohu do výpisu všech nainstalovaných aplikací. Ikonu uchopte.
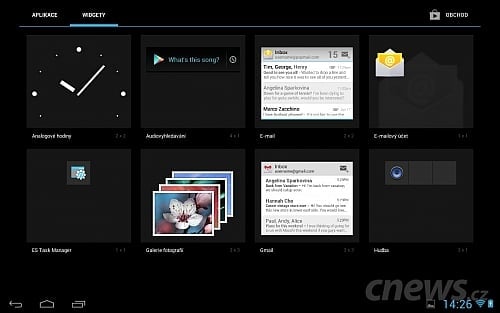
Po aplikacích následuje přehled miniaplikací, které rovněž přidáte na plochu
Tažením se pod ní najednou objeví plocha, takže ikonu stačí upustit na požadovaném místě. To stejné platí pro miniaplikace, s tím, že otevřete nabídku se všemi programy a následně se pomocí odkazu v záhlaví přepnete z kategorie Aplikace do Widgety.
Záložky na ploše
Jeden program pak může miniaplikací nabízet i několik. Příkladem budiž poznámkový blok OneNote od Microsoftu. Každá má logicky jinou funkci – jedna vám umožní rychle přidat do bloku snímek pomocí kamery, jiná zase zapsat si poznámku hezky ručně. Není těžké si domyslet, že se na ploše mohu sejít i jiné položky.
Například odkazy na webové stránky. Výchozí prohlížeč takovou funkci má. Otevřete jej a klepněte na tlačítko pro přechod do knihovny záložek v nástrojové liště – má symbol hvězdy na záložce. Pak už podržením vyvolejte kontextovou nabídku a v ní vyberte Přidat zástupce na plochu.
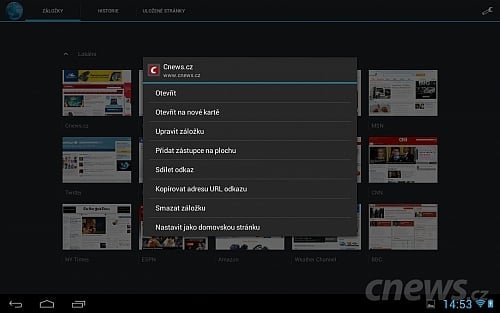
Na plochu patří dále odkazy na webové stránky
Když přejdete na plochu, spatříte na ní nový odkaz, vedoucí přímo do prohlížeče, na vaši oblíbenou stránku. Při prvním pokusu o přechod na web rovnou z plochy se vás systém zeptá, jaký prohlížeč chcete použít. Ovšem v případě, že jich máte více.
Stalo se v Androidu zvykem, že když máte více aplikací sloužících k podobným účelům, tak dostanete na výběr. Svou volbu v dialogu Dokončit pomocí aplikace buď potvrdíte nastálo (Vždy), anebo se systém bude pokaždé ptát znovu (Pouze jednou), a to poté, co klepnete na jeden program ve výběru.
Tip: Ikony ve skupinách
Ikony na ploše můžete slučovat do větších celků. Skupiny šetří prostor, což zvlášť na menší úhlopříčce oceníte. Seskupení dosáhnete tak, že přetáhnete jednu ikonu na jinou. Klepnutím na skupinu se otevře malý chlívek se všemi vloženými položkami. Miniaplikace tímto způsobem logicky slučovat nelze, nemělo by to význam.
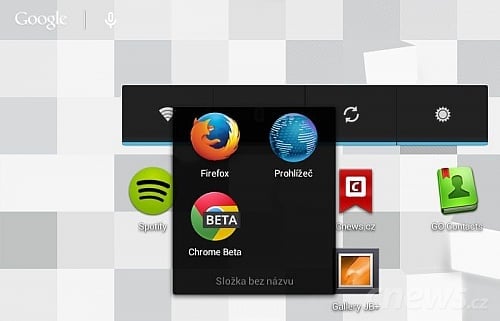
Seskupené ikony musíte nejprve rozbalit, abyste na jednu z nich mohli klepnout












































