Vzhled i chování můžete velice dobře ladit též u základního Androidu. Některými úpravami jsme vás již provedli, na další se dostane. Dnes si představíme další možnosti úprav vzhledu a chování systému, které jsou ale před běžnými uživateli dobře skryty. Jedná se o předvolby určené primárně vývojářům, kteří je používají k vývoji a testování. I vám ovšem některé z nich mohou přinést užitek.
Aktivace režimu pro vývojáře
Připravte se na to, že budete muset aktivovat režim pro vývojáře. Android ve verzích od 2.0 do 4.1 měl příslušnou sekci normálně umístěnou přímo v nastavení. Pokud patříte do této skupiny, jděte do Nastavení | Systém | Pro vývojáře a tlačítkem v pravém horním rohu režim zapněte. Že jste na dobré cestě, potvrdí upozornění na případné problémy s fungováním zařízení způsobené nesprávnými zásahy. Upozornění akceptujte klepnutím na OK.

Aktivaci režimu pro vývojáře předchází upozornění
Novější verze Androidu pak vyžaduje zvláštní postup, jenž by někdo nazval tzv. easter eggem, který opravdu připomíná. Otevřete Nastavení | Systém, ale tentokrát hledejte oddíl s detaily o zařízení. Umístění se může lišit podle verze vašeho Androidu. Ve spodní části oddílu s informacemi o zařízení spatříte Číslo sestavení. Sedmkrát na něj klepněte. V průběhu by vás měl systém informovat o tom, že z vás za chvíli bude vývojář. Poté budete informováni, že se záměr zcela podařil. Tím se vám otevře sekce Nastavení | Systém | Pro vývojáře.
Tip: Jak na vypnutí režimu
V některých verzích Androidu již nelze režim znovu vypnout. Problém by to být nicméně neměl, pokud budete chtít, prostě vrátíte zpět změny, které jste ve vývojářském nastavení učinili. Jiné verze Androidu pak mají v horním pravém rohu přepínač, jenž vývojářské předvolby globálně vypne.
Skrytá nastavení
Také obsah sekce s nastavením pro vývojáře se liší podle verze operačního systému. Aspoň některé základní předvolby ale najdete všude. Jednou z prvních je Nevypínat obrazovku. Ta způsobí, že bude obrazovka stále zapnutá, ovšem pouze při nabíjení. Najdou se ojedinělé případy, kdy tento stav může být žádoucí, ale pamatujte na to, že aktivní obrazovka je zbytečná zátěž pro nabíječku a zbytečně tím spotřebuje elektřinu navíc.
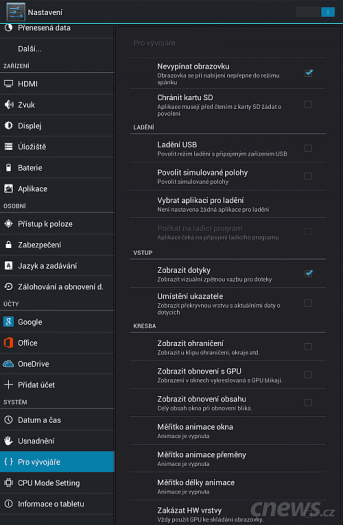
Některé předvolby využije i obyčejný smrtelník, stačí si vybrat
Pokud na paměťové kartě nosíte citlivé údaje, nebo máte jiný dobrý důvod, proč si hledat přístup k datům, aktivujte Chránit kartu SD. Pokud bude kterákoli aplikace chtít číst data z karty, bude muset požádat o váš souhlas.
Větší dopad bude mít pro běžného uživatele zobrazení ukazatele na obrazovce v místě, kde se dotýkáte obrazovky. Pokud vám vizuální ukazatel pomůže s navigací a dotykovým ovládáním, aktivujte předvolbu Zobrazit dotyky. Malé tečky se zobrazí na každém místě, kde se vaše prsty budou obrazovky dotýkat.
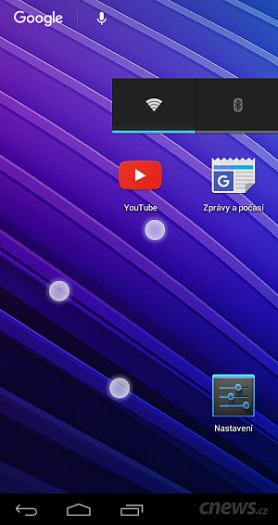
Tři tečky jsou místa, kde jsme se prsty dotýkali obrazovky
Animace oken
S každým grafickým prostředím se řeší stejné problémy. Je prostředí dodatečně přehledné, hezké a intuitivní? Někdy to designéři s honbou za uživatelskou přívětivostí přepísknou a prostředí zahltí příliš mnoha grafickými prvky. Typickým trnem v oku mnoha uživatelů vyznávajících funkcionalismus jsou pak animované efekty. Ty považují za zbytečné prvky, jež je pouze zdržují od práce.
Kdybyste měli stejný pocit v Androidu, můžete animace zrychlit, nebo dokonce vypnout. Práce s tabletem či mobilem tak může být na pohled rychlejší. V podsekci Kresba si všimněte několika položek týkajících se animací, které nesou v názvu slovo měřítko. Konkrétně se jedná o Měřítko animace okna, Měřítko animace přeměny a Měřítko délky animace. Klepnutím zobrazíte nabídku pro změnu parametrů.
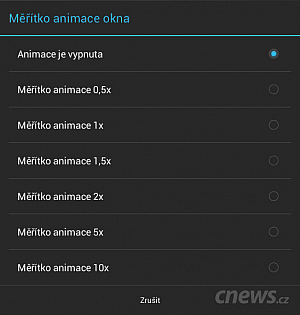
Animace lze zkrátit, vypnout, ale také prodloužit
Animace s parametrem 1× je výchozí, 0,5× pak přirozeně označuje poloviční dobu pro animaci. Nejtvrdším krokem je klepnutí na Animace je vypnuta. Ušetříte tím svůj čas a také se tolik nenadře hardware. Dopad bude na každém zařízení jiný, úplné vypnutí animací bude ale nejlépe pozorovatelné na levných přístrojích se slabým hardwarem. Kdyby se vám ale animace tak líbily, můžete je vybráním vyšší hodnoty prodloužit.












































