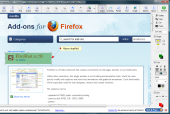Ve Windows Vista a Windows 7 najdete nový nástroj Výstřižky, který zachytávání screenshotů zjednodušuje pomocí grafického rozhraní. Navíc přidává některé další funkce pro orámování, výběr pouze určitých částí obrazovky a podobně. Podrobnější popis najdete v mém starším článku, zde na ExtraWindows.cz - Výstřižky ve Windows Vista.
Mnohé další programy pro zachytávání screenshotů si poradí s okny, WindowClippings podporuje i zachycení stínů oken v rozhraní Aero u Windows Vista. Zdaleka ne každý program však umí zachytit obsah oblasti s rolovací lištou. Pokud potřebujete vytvořit obrázek webové stránky, potřebujete buď zachytávač pro rolovací oblast nebo například speciální doplněk pro webový prohlížeč Firefox s názvem FireShot.
FireShot - screenshoty webů ve Firefoxu
Po instalaci doplňku FireShot se ve stavovém řádku Firefoxu objeví sada ovládacích tlačítek, kterými screenshot webové stránky pořídíte. Pokud stavový řádek nevidíte, zapněte jej pomocí funkce Zobrazení|Stavový řádek.
Screenshot vytvoříte tak, že najdete tlačítko Save Capture (se symbolem diskety) a kliknete na něj. Po chvilce zpracovávání se zobrazí klasický dialog pro uložení souboru. Screenshot stránky je tím vytvořen. Pro základní použití již není potřeba nic dalšího upravovat. Každopádně po prohlídce nastavení doplňku FireShot zjistíte jeho další možnosti.
Přejděte do nabídky Nástroje|FireShot|Preferences. Zobrazí se dialogové okno se třemi skupinami nastavení. V sekci General najdete několik zatrhovátek ovlivňujících, kde všude se zobrazí ovládací prvky pro zachytávání screenshotů stránek. Dále si můžete definovat výchozí akci, která se provede po stisku výchozí klávesové zkratky FireShotu. Standardně je nastaveno uložení screenshotu do souboru.
Sekce Capturing umožňuje nastavit přehrání krátkého zvukového upozornění po zachycení screenshotu. Doporučuji tuto volbu vypnout, onen zvuk není zrovna příjemný. Pokud ve stránce zachycené na screenshotu nechcete mít obsaženy flashové animace, vypněte volbu Capture Flash Movies. Nabídka Capture size umožňuje zapnout automatické zmenšování zachyceného obrázku v nastaveném měřítku.
V sekci Editor najdete tlačítko, kterým otevřete další okno s nastavením vlastností zachytávacího a ukládacího mechanismu. Specifikujete zde cestu do složky, do které bude FireShot vytvořené screenshoty ukládat. Tu je samozřejmě možné při vytváření screenshotu v dialogu změnit. Dále si nastavte potvrzování jednotlivých operací.
Doporučuji věnovat pozornost nastavení Capturing. Z dostatečně popsaných vzorků si sestavíte předlohu názvu, který bude použit pro soubory se screenshoty. Do jejich názvu lze zakomponovat URL stránky, její titulek, rod, měsíc, den, hodinu, minutu a sekundu pořízení a automaticky se zvyšující číslo. URL a titulek stránky lze také vložit jako text přímo do obrázku.
Editor screenshotů
Náročným uživatelům nabízí doplněk FireShot speciální editor. Při zachytávání screenshotu klepněte místo na tlačítko s disketou na tlačítko se symbolem tužky - Edit Capture. Zachycený screenshot se místo uložení otevře v jednoduchém editoru. Sadou tlačítek doplníte různé obdélníky nebo křivky, šipky, textové popisky a vložené obrázky.
Vzhledem k tomu, že pro Firefox existuje nepřeberné množství nejrůznějších doplňků, nevylučuji, že existuje ještě propracovanější doplněk pro zachytávání screenshotů webových stránek. Na druhou stranu jednoduchost použití FireShotu a možnost doplnění různých dalších objektů do screenshotu v jednoduchém editoru by měla vystačit všem skupinám uživatelů - nenáročným, i těm vyžadujícím rozšířenou funkcionalitu.