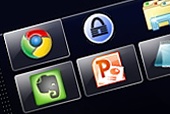Používání klávesových zkratek dokáže obecně ušetřit spoustu času a ani hlavní panel není v tomto ohledu výjimkou. Když jim věnujete trochu pozornosti, zakrátko se vám vaše píle několikanásobně vrátí v podobě většího pohodlí a efektivity. Následuje výčet nejběžnějších klávesových zkratek pro práci s hlavním panelem a jeho položkami.
- Ctrl + levé tlačítko myši: Otevře poslední aktivní okno dané aplikace. Každé další stisknutí rotuje mezi okny aplikace.
- Shift + pravé tlačítko myši: Speciální kontextová nabídka pro akce se všemi okny ze skupiny (jako např. zobrazení všech oken poskládaných nad sebou).
- Shift + levé tlačítko myši: Spustí aplikaci nebo otevře novou instanci dané aplikace.
- Ctrl + Shift + levé tlačítko myši: Spustí aplikaci jako Administrator.
- Prostřední tlačítko myši: Otevře novou instanci dané aplikace.
- Prostřední tlačítko myši na náhled ve skupině náhledů: Zavře zvolené okno.
Pokud klávesová zkratka využívá číslice, tak se vždy jedná o klávesy umístěné v alfanumerické části klávesnice (tedy klávesy s číslicemi umístěné nad klávesami s písmeny a speciálními znaky). Klávesové zkratky nefungují pro numerickou klávesnici.
- Win + číslo (1-9): Spustí novou instanci aplikace, jejíž pořadí na hlavním panelu odpovídá stisknutému číslu. Pokud je již nějaká instance dané aplikace spuštěna, otevře okno dané aplikace jako aktivní.
- Win + Shift + číslo (1-9): Spustí novou instanci aplikace, jejíž pořadí na hlavním panelu odpovídá stisknutému číslu. Novou instanci aplikace spustí i v případě, že jsou již nějaké instance dané aplikace spuštěny.
- Ctrl + Win + číslo (1-9): Okno aplikace, jejíž pořadí na hlavním panelu odpovídá stisknutému číslu, otevře jako aktivní. Každé další stisknutí rotuje mezi všemi otevřenými okny dané aplikace.
- Alt + Win + číslo (1-9): Otevře kontextovou nabídku u aplikace, jejíž pořadí odpovídá stisknutému číslu. Kontextová nabídka je totožná s nabídkou, která se objeví, když na dané aplikaci na hlavním panelu stisknete pravé tlačítko
- Win + T: Přepnutí na hlavním panelu, dalším stisknutím lze rotovat mezi položkami. Rotovat můžete i šipkami (doleva i doprava) a u dané aplikace rotovat mezi otevřenými okny (nahoru a dolu).
- Win + B: Totéž pro ikony v System Tray (nabídce umístěné vpravo dole, kde se nachází např. i nastavení hlasitosti reproduktorů).
Otevírání složek přímo z hlavního panelu
Jistě již víte, že s položkami na hlavním panelu lze efektivně manipulovat prostým stisknutím a tažením na libovolnou pozici. Stejně tak můžete položky na hlavní panel připnout – stačí ikonu z plochy, Průzkumníka nebo i jiného správce souborů přetáhnout a požadovanou aplikaci na panel umístit.
Jednoduché přetahování ikon funguje však jen a pouze pro spustitelné programy. Ale co když chcete z hlavního panelu otevírat třeba vaše často navštěvované složky? Jde to – pomůžeme si malou fintou.
Nejdříve vytvořte na ploše soubor s příponou exe. To provedete tak, že kliknete pravým tlačítkem na volné místo na ploše, vyberete položku Nový a dál položku Text Document. Příponu txt přepište na exe a soubor pojmenujte dle libosti (např. ExtraWindows). Když se vás systém zeptá, jestli chcete příponu opravdu změnit, potvrďte, že ano. Po provedení by ikona měla změnit svou podobu.
Pokud příponu txt u ikony nevidíte, musíte změnit nastavení v Průzkumníku. Klikněte v Průzkumníku na Nástroje | Možnosti složky | karta Zobrazení a odškrtněte políčko Skrýt příponu souborů známých typů.
Na ikonu klikněte pravým tlačítkem a zvolte Připnout na hlavní panel.
Nyní otevřete Průzkumníka a nalistujte si požadovanou složku. Stiskněte Shift a klikněte na ni pravým tlačítkem, tak se vám v kontextovém menu objeví položka Kopírovat jako cestu, na kterou klikněte. Teď máte zkopírovánu cestu k vaší složce.
Klikněte pravým tlačítkem na vaši nově přidanou ikonu na hlavním panelu a v kontextovém menu klikněte pravým tlačítkem na položku, která nese název vaší přidané aplikace (v našem případě tedy ExtraWindows) a vyberte položku Vlastnosti.
Na kartě Zástupce najděte pole Cíl, označte jeho obsah, klikněte na něj pravým tlačítkem a vyberte Vložit. Měla by se vložit přesná cesta k vaší složce. Potvrďte tlačítkem OK.
Tento postup můžete zopakovat pro potřebné množství složek a vytvořit si tak rychlé odkazy na často navštěvovaná místa na disku.