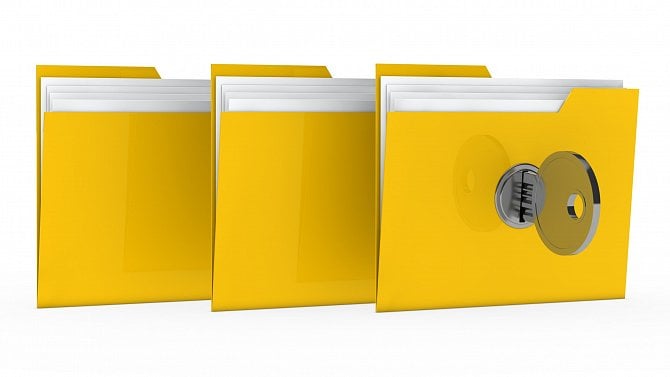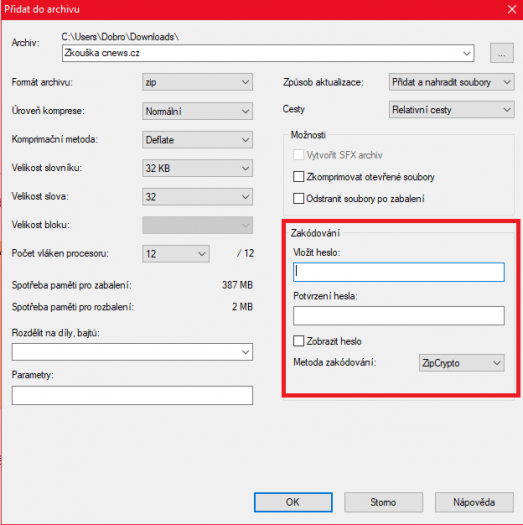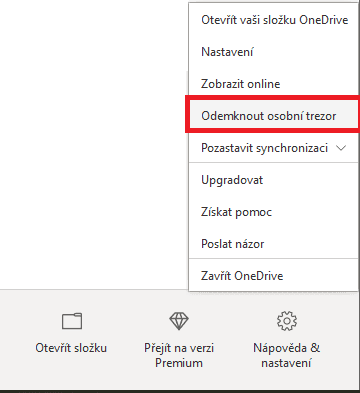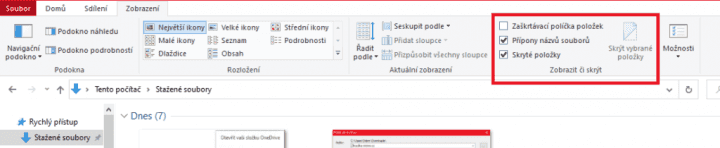Jak zaheslovat složku v PC
Uzamčení složky heslem je dobrý základ proti zvědavým a nenechavým rukám. Zaheslování složky můžete provést pomocí speciálních programů, jako jsou například Hide Files.
Dalším jednoduchým řešením, jak zaheslovat složku ve Windows 10, je vzít požadované soubory a zkomprimovat je do zaheslovaného ZIP nebo RAR souboru.
Poslední, a dle mého názoru nejmodernější řešení, je použití osobního trezoru v jednom z mnoha cloudových úložišť. Pojďme si nyní ukázat všechny možnosti.
Program na zaheslování složky
Program Hide Files je nástroj, který vám umožňuje uzamknout nebo odemknout jeden soubor, více souborů nebo dokonce celý disk.
Po spuštění programu si vytvořte heslo a do příslušné kolonky napište záložní e-mail, který bude sloužit pro případnou obnovu zapomenutého hesla.
V dalším kroku můžete vybrat soubor, složku nebo celý disk, který chcete uzamknout, a poté jej stiskem tlačítka Lock zamknout. Vybrané soubory (i složky a disky) zmizí z průzkumníku Windows a nebude možné je zobrazit, dokud je v programu znovu neodemknete stiskem tlačítka Unlock.
Program Hide Files můžete stáhnout ze serveru stahnu.cz
Zaheslování složky pomocí komprimace
Další možností, jak uzamknout vaše osobní soubory, je komprimace s vytvořeným heslem v jednom z komprimačních programů. Mezi nejznámější patří WinRAR a 7-Zip File Manager.
Postup zaheslování je u obou programů téměř totožný. Stačí vybrat soubory, které chcete zaheslovat, a kliknout na ně pravým tlačítkem myši. Následně vyberte možnost Přidat do archivu.
V otevřeném okně pak už stačí najít pole s přidáním hesla a máte vyhráno.
Virtuální trezor v cloudovém úložišti
Pokud jste do Windows přihlášení svým Microsoft účtem, automaticky máte i přístup ke cloudovému úložišti OneDrive, jehož velikost v základu dosahuje 5 GB. OneDrive slouží primárně pro kontinuální zálohování vybraných souborů na systémovém disku. Co už však mnoho uživatelů netuší, je, že OneDrive umožňuje nastavit i osobní trezor, do kterého se dostanete pouze po zadání hesla.
V hlavním panelu Windows najděte spuštěný program OneDrive a klepněte na něj pravým tlačítkem myši. Vyberte možnost Odemknout osobní trezor.
Pokud odemykáte osobní trezor poprvé, program vás provede jednoduchým tutoriálem, ve kterém se budete muset autorizovat. Pak už jen stačí vyčkat, než se osobní trezor odemkne a máte svůj vlastní virtuální trezor.
V nastavení OneDrive si můžete také nastavit interval, po kterém se má osobní trezor automaticky znovu uzamknout (pokud to do té doby neuděláte sami). Na výběr máte intervaly od 20 minut až po 4 hodiny.
Jak skrýt složku ve Windows 10
Poslední a také nejméně zabezpečenou možností, jak uchránit citlivá data před ostatními uživateli sdíleného počítače, je skrytí složky v průzkumníku Windows.
Otevřete průzkumník Windows, vyberte soubor nebo složku, které chcete ukrýt, a klikněte na něj pravým tlačítkem myši. Z vybrané nabídky zvolte poslední možnost Vlastnosti. V otevřeném okně v kategorii Atributy zaškrtněte pole Skrytý a potvrďte nastavení tlačítkem Použít.
Vybraný soubor lehce zšedne a vy tak snadno poznáte soubory, které jsou označeny jako skryté a které ne. Poté stačí v průzkumníku Windows rozbalit hlavní lištu a zobrazovat nebo skrývat vybrané skryté soubory pomocí tlačítka Skryté položky.