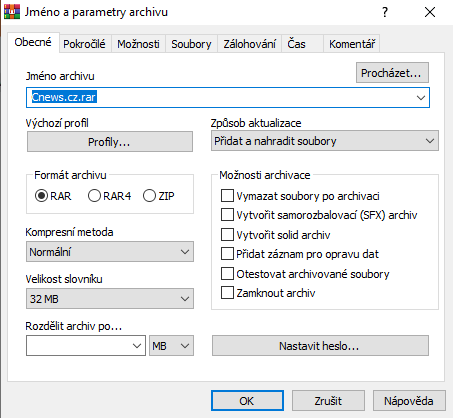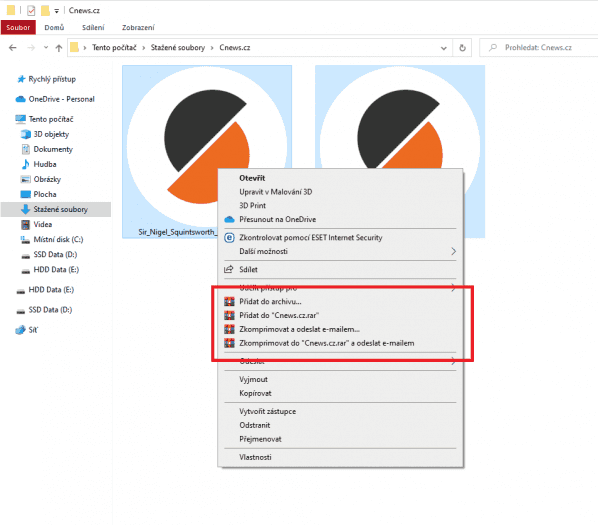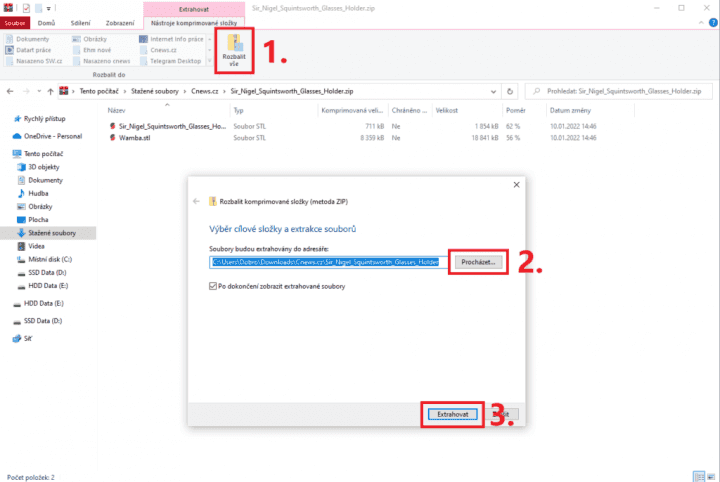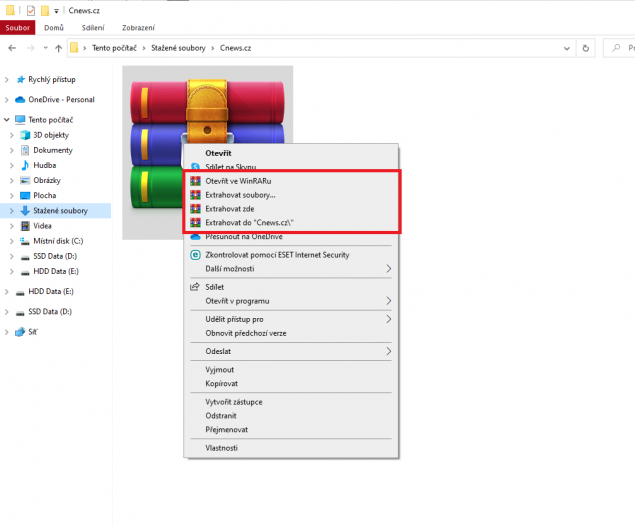Jak zazipovat soubor
Zazipování souboru je velmi snadnou záležitosti, kterou zvládne opravdu každý. Samotný Windows v základu obsahuje zipovací funkci, která pro základní použití, tj. zazipovat soubor, bohatě dostačuje.
Stačí v průzkumníku souborů označit myší jeden nebo více souborů, které chcete zazipovat. Klikněte na ně pravým tlačítkem a myší přejeďte na pole Odeslat. V otevřené nabídce pak stačí vybrat možnost Komprimovaná složka (metoda ZIP), počkat, než se vytvoří zip soubor, který poté pojmenujete, a máte hotovo.
Použijte programy s pokročilými funkcemi
Pochopitelně existují i další programy, které nabízejí pokročilé možnosti nastavení. Příkladem může být program WinRAR, který umožňuje vlastní nastavení formátu zazipovaného souboru, velikost komprese, nastavení hesla a mnoho dalšího.
Tyto funkce se hodí například v momentě, kdy potřebujete radikálně snížit velikost výsledného souboru nebo chcete nastavit heslo, bez kterého nebude možné soubory zip odzipovat.
Postup, jak zazipovat složku ve WinRAR, je velmi podobný jako u integrované funkce ve Windows. Stačí myší označit všechny soubory, které chcete zazipovat, a poté na některý z nich kliknout pravým tlačítkem. Po nainstalování WinRARu se vám v okně objeví další kontextové možnosti, konkrétně:
- Přidat do archivu… – tuto možnost vyberte, pokud chcete před zazipováním souboru nastavit parametry.
- Přidat do „název složky.rar“ – po výběru této možnosti program provede kompresi a zazipování podle výchozího nastavení.
- Zkomprimovat a odeslat e-mailem… – pokud používáte Microsoft Outlook a potřebujete skrze něj odeslat zazipovaný soubor někomu jinému, výběrem této možnosti si ušetříte pár kroků s odesláním, nastavení parametrů pro zazipování vás ale nemine.
- Zkomprimovat do „název složky.rar“ a odeslat emailem – stejný případ jako u předchozí možnosti, pouze bez nastavení parametrů zazipování. WinRAR automaticky provede kompresi, zazipuje soubor podle výchozích parametrů a nabídne vám možnost odeslání přes Outlook.
Program WinRAR můžete stáhnout na portálu stahnu.cz.
Jak odzipovat soubor ve Windows
Stejně jednoduché jako zazipování je i následné odzipování souboru. Zazipovaný soubor v průzkumníku jednoduše otevřete a poté v horní liště klikněte na tlačítko Rozbalit vše.
Vyskočí vám okno, ve kterém zadáte cestu, kam chcete rozzipovat soubor. Po dokončení se ve stejné složce, jako je původní zazipovaný soubor, objeví další složka s odzipovaným obsahem.
Jak otevřít soubor ZIP pomocí programu WinRAR
Stejně jednoduchá záležitost, tedy jak otevřít ZIP soubor, se koná i v případě pokročilejšího programu WinRAR. Stačí na soubor s příponou .rar nebo .zip kliknout pravým tlačítkem a vybrat jednu možnost z níže nabízené kontextové možnosti:
- Otevřít ve WinRARu – otevřete zazipovaný soubor v programu WinRAR a umožní vám s archivem dále pracovat.
- Extrahovat soubory… – po výběru této možnosti můžete zvolit cestu, kam chcete rozbalit zazipovaný soubor, a zároveň nastavit pokročilé parametry pro extrahování.
- Extrahovat zde – rychlé rozbalení souborů do místa, ve kterém se ZIP/RAR soubor aktuálně nachází. Pokud ale zazipovaný soubor obsahuje velké množství dalších souborů (například fotek) neutříděných ve složce, okamžitým rozbalením byste si mohli zbytečně zahltit složku desítkami či stovkami souborů.
- Extrahovat do „název složky“ – pravděpodobně nejvhodnější varianta, jak otevřít zazipovaný soubor RAR/ZIP s velkým množstvím vnitřních souborů. Výběrem této možnosti WinRAR automaticky vytvoří složku se stejným názvem, jako je název zazipovaného souboru, a vloží do ní veškerý jeho obsah.
Program WinRAR můžete stáhnout na portálu stahnu.cz.
Mezi další uživatelsky oblíbené a hojně využívané programy pracující se zazipováním a následným odzipováním souborů patří 7-zip a WinZIP. Pokud ale nepatříte mezi každodenní „archivače“, s velkou pravděpodobností nebudete řešit, zdali komprimujete archiv v .ZIP nebo .RAR formátu, a vystačíte si s jedním z výše zmíněných programů.