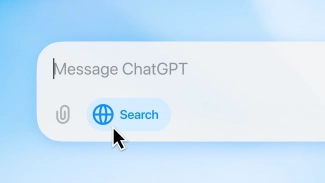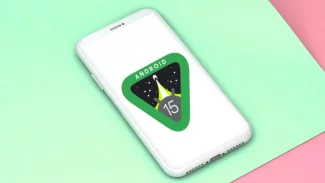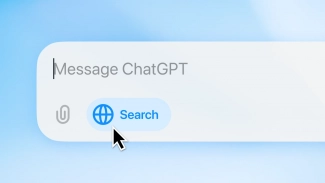Vypalování datových disků, přepisovatelná média
Vypalování prostřednictvím okna správce souborů ve Windows má svá pro i proti. Pro hovoří snadné použití tohoto nástroje, se kterým by si měli vědět rady i méně zkušení uživatelé. Proti naopak hovoří poněkud nejistá příprava dat pro vypalování ve Windows XP. Právě u této verze Windows proto raději doporučujeme použít program třetích stran. Po něm budete muset sáhnout i v případě, že vyžadujete vypálení již existující struktury s videem pro DVD – složky VIDEO_TS vyprodukované nějakým editorem videa. Pro přípravu DVD videa z fotografií, videosouborů a hudby použijte program Windows DVD Maker, který je součástí Windows. Pro vypalování hudby z MP3 a WMA lze využít přehrávač Windows Media Player.
Vypalování datových CD a DVD
Vestavěné vypalování v Průzkumníku Windows umožňuje zápis souborů a složek na CD a DVD (ve Windows XP jen na cédéčka). Snadno tak vytvoříte datové disky se zálohou svých dokumentů, nebo s fotografiemi, které chcete předat kamarádům nebo členům rodiny. Při prvních pokusech s vypalováním použijte přepisovatelné disky označené přídomkem RW. Pokud něco zkazíte, budete je moci kdykoli zase smazat a celý postup zkusit znovu se stejným médiem.
Zápis dat na CD i DVD probíhá podobně. Po vložení prázdného média do mechaniky si z nabídky Start otevřete okno Tento počítač (nebo Počítač ve Windows 7). V něm poklepejte na ikonku vypalovací mechaniky. Systém se poté dotáže, jakým způsobem chcete data na vložený disk vypalovat. Máte na výběr dvě možnosti. První se nabízí volba Jako jednotku USB flash. Jde o obdobu paketového zápisu, kdy disk budete moci používat podobně, jako flashdisk nebo externí disk připojený na USB. Díky tomu půjde na CD/DVD ukládat data ze všech aplikací, aniž byste řešili, jakým způsobem vypalování probíhá. Druhá volba, S přehrávačem disků CD/DVD, nemá ani tak na mysli přehrávání filmů, jako způsob zápisu, kdy jsou najednou vypálena připravena data do jedné stopy na disku. Ten pak můžete uzavřít, nebo přidat další stopu. Výhodou je čitelnost tohoto disku i v jiných operačních systémech a přístrojích. Rovněž tak maximálně využijete kapacitu média.
Po výběru jedné z možností tedy zadejte jmenovku disku a klepněte na tlačítko Další. Disk bude zformátován nebo připraven k zápisu. Vypálení provedete následovně. Pokud disk používáte jako jednotku USB flash, pak na něj jednoduše přetáhněte data z jiného okna správce souborů nebo je uložte z nějaké aplikace. Pokud budete chtít CD/DVD použít klasickým způsobem (což je i jediná možnost ve Windows XP), pak na něj také přetáhněte data. Ta však nebudou vypálena ihned. Pouze se po zobrazení obsahu média ukáže seznam přidaných souborů. Samotné vypálení zrealizujete tlačítkem Vypálit na disk v nástrojové liště správce souborů.
Mazání CD/DVD
Budete-li chtít znovu použít přepisovatelný disk označený přídomkem RW, musíte jej před novým zápisem smazat, abyste se zbavili předchozích dat. Tento typ disků je možné přepisovat opakovaně, čímž se stává mnohem praktičtější oproti běžným nesmazatelným CD/DVD označeným jako R. Vložte tedy disk do mechaniky, klepnutím v okně Tento počítač jej označte a v nástrojové liště klepněte na tlačítko Smazat tento disk. Windows zobrazí nové okno s průvodcem. V něm stačí klepnout na tlačítko Další a chvíli počkat, než bude disk vymazán. Všimněte si, že se po vymazání změní také ikonka disku.
Přestože některé vypalovací programy a koneckonců i Windows samotná zdánlivě umožňují mazat data na nepřepisovatelných discích, ve skutečnosti žádné mazání dat neproběhne. Systém pouze odstraní informace o přítomnosti souboru z tabulky, ze které si čtecí mechanika sbírá informace o souborech na médiu. Soubor zůstává fyzicky stále přítomen, jen k němu nemáte přístup.
Rychlé nebo pomalé mazání RW?
Některé vypalovací programy vám umožní se rozhodnout, zda provedete rychlé nebo pomalé (kompletní) smazání dat na přepisovatelném disku. Při rychlém mazání je pouze odstraněna tabulka se seznamem souborů, ty jsou na médiu fyzicky přítomny do té doby, než jsou přepsány novými daty. Do té doby je také možné je číst pomocí speciálních programů. Kompletní vymazání se pak postará o úplné odstranění souboru z média.
Jak vypalovat soubory ISO
Soubor ISO nemůžete vypálit jako běžný soubor. Sice byste jej pak měli na CD nebo DVD uložený, ale nezpřístupnili byste si tím jeho obsah. Ve Windows 7 můžete soubor ISO vypálit pomocí kontextové nabídky vyvolané pravým tlačítkem myši. V ní vyberte funkci Vypálit bitovou kopii disku. V novém okně pak klepněte na tlačítko Vypálit.
Ve Windows Vista nebo Windows XP můžete k vypalování souborů ISO použít program ImgBurn. Spusťte program a klepněte na tlačítko Zapsat obraz na disk. V políčku Zdroj klepněte na tlačítko pro výběr souboru a najděte obraz disku. Zkontrolujte nastavení a klepněte na velké tlačítko pro Zápis.
Vypalování hudby a filmů
Vypalování hudby
Vypalovací mechanismus nabízený ve správci souborů neumožňuje připravit klasické audio CD, které si pustíte třeba na domácí hi-fi soupravě. Dovede to však multimediální přehrávač Windows Media Player, který je součástí Windows. Ujistěte se, že máte jeho nejnovější verzi – 11, ve Windows 7 je obsaženo ještě novější vydání s pořadovým číslem 12. Číslo verze zobrazíte tak, že po spuštění přehrávače klepnete na jeho plochu pravým tlačítkem myši a zavoláte funkci Nápověda | O programu Windows Media Player.
Vypalování hudby je v tomto programu docela snadné. Nejprve si zobrazte hudební knihovnu, se seznamem skladeb, které budete chtít vypálit. V horní černé liště programu klepněte na tlačítko Zapsat na disk CD. Používáte-li již nejnovější Windows Media Player 12 ve Windows 7, pak se v pravé části okna přepněte na kartu Vypálit.
Nyní si z hudební knihovny přetáhněte soubory k vypálení do pravého bočního pruhu se seznamem skladeb na budoucím cédéčku. Sledujte přitom ukazatel zaplnění. V tomto případě není důležité, jak moc velké jsou zdrojové soubory s hudbou, ale počítá se s délkou jednotlivých skladeb. Na běžné CD se vejde 80 minut zvukového záznamu. Pokud hudební knihovnu ve Windows Media Playeru nepoužíváte, pak jednoduše přetáhněte soubory se skladbami z okna správce souborů na panel v přehrávači. Jakmile máte obsah CD připraven, klepněte na tlačítko Zahájit vypalování.
Windows Media Player dovede vytvořit také „MP3 CD/DVD“, což je v podstatě datový disk s hudebními soubory MP3 nebo WMA. Tento disk lze použít například v autorádiu, které si s formátem MP3 poradí. Příprava začíná podobně – zobrazíte si panel se seznamem souborů na budoucím médiu. Ve Windows Media Playeru 11 si pod zapisovacím tlačítkem vyberte volbu Datový disk CD nebo DVD, ve Windows 7 toto nastavte na kartě Vypálit pod klepnutí na tlačítko Možnosti. Ukazatel zaplnění se změní z času na množství dat. Po přidání požadovaných skladeb klepněte na tlačítko Zahájit vypalování a počkejte na jeho dokončení.
Když si nabídkou Zapsat na disk CD | Další možnosti (nebo pomocí Možnosti vypalování | Další možnosti vypalování) zobrazíte upřesňující dialog, budete si moci určit, zda bude ke skladbám vygenerován seznam souborů a v jakém formátu. Tento playlist přepněte z výchozího WPL na univerzálnější M3U a nastavení potvrďte.
Jak vypálit filmové DVD
Pro práci s filmovým obsahem a pro vytváření DVD Video vám systém Windows nabízí program nazvaný Windows DVD Maker. Najdete jej ve Windows Vista a 7 v edicích Home Premium nebo vyšších. Program funguje na bázi průvodce, který vás provede sestavením obsahu DVD s videem, vytvořením nabídek a následně i jeho vypálením.
Po spuštění programu uvidíte prázdné okno, do kterého přetáhněte soubory tvořící obsah budoucího DVD disku. Obsah můžete poskládat kombinací videosouborů, fotografií a hudby. Sledujte přitom ukazatel ve spodní části okna, který vás informuje o naplnění kapacity připravovaného DVD. Běžně máte k dispozici 150 minut. Po přidání obsahu zadejte dole jmenovku disku a klepněte na odkaz Možnosti. Zkontrolujte a případně upravte výchozí nastavení, které počítá s tím, že po vložení DVD do mechaniky přehrávač nejprve zobrazí nabídku, že obraz bude mít poměr stran 4:3, a že formát videa použije normu PAL. Výchozí nastavení by vám mělo vyhovovat, měnit budete snad jen poměr stran a to v závislosti na tom, zda na DVD budete koukat na běžné nebo širokoúhlé televizi. Nastavení potvrďte tlačítkem OK. V hlavním okně Windows DVD Makeru pokračujte tlačítkem Další.
Nyní si na levé straně programu vyberte rozvržení ovládacího menu pro DVD. Obrázky v náhledech jsou pouze ilustrační, po klepnutí na některý z nich se rozložení nabídky změní a použije se obsah z vašich souborů. Pokud by vám takováto základní úprava ovládacího menu nestačila, pak po výběru nejbližšího nastavení, které se podobá vašim představám, klepněte na tlačítko Přizpůsobit nabídku. Dostanete se do nabídky, v níž změňte použité písmo, vyberte video na popředí a pozadí nabídky a určete soubor, který se použije jako zvukový doprovod. Z nabídky Styly tlačítka Scény si můžete vybrat jiný design ovládacích prvků. Nové nastavení potvrďte tlačítkem Změnit styl. Windows DVD Maker umožňuje upravit i samotný text ovládací nabídky. Stačí klepnout na tlačítko Text nabídky a příslušné texty v políčkách přepsat. Pokud vytváříte video z fotografií, upravte si nastavení jejich zobrazení tlačítkem Prezentace.
Po úpravě nastavení klepněte na tlačítko Náhled, chvíli počkejte a prohlédněte si, jak bude vaše připravované DVD vypadat. Pokud jste s ním spokojeni, vraťte se klepnutím na OK zpět do hlavní části Windows DVD Makeru a tlačítkem Vypálit spusťte zápis na DVD.
Alternativy pro vypalování ve Windows
Alternativy – ImgBurn a DeepBurner
Jak jste si mohli na v předchozích textech všimnout, vypalování ve Windows využívá různé součásti systému a jeho aplikací pro vytváření různých typů médií. Vypalovací programy naproti tomu nabízejí jednotné uživatelské rozhraní. Když se s jednou aplikací naučíte pracovat, nebudou vás muset trápit odlišnosti vypalovacích postupů v různých verzích Windows.
Již několikrát byl v článcích o vypalování zmíněn program InfraRecorder. Jedná se o povedenou aplikaci v češtině s nabídkou různých typů médií. Pokud používáte Windows XP nebo Windows Vista, vyhovuje vám standardní vypalování pomocí Průzkumníka a potřebujete jen občas vypálit nějaký soubor ISO nebo zkopírovat CD/DVD, vyzkoušejte program ImgBurn. Nabízí pohodlné ovládání a jeho funkce jsou dostupné prakticky na jedno klepnutí hned z úvodního okna.
Zajímavě vypadá projekt s názvem DeepBurner. Existuje v klasické verzi i v podobě, která nevyžaduje instalaci. Ta je navíc zdarma a můžete ji bez problémů nosit s sebou například na USB flashdisku pro případ, že budete chtít vypalovat CD/DVD na počítači u příbuzných. Nevýhodou přenosné verze je, že není přeložena do češtiny, na rozdíl od klasické verze s instalací.
Přestože DeepBurner vypadá na první pohled zastarale, nabízí jednu zajímavou funkci, kterou v ostatních vypalovacích programech najdete jen velmi zřídka. Umí totiž vytvářet takzvané autoruny, tedy jednoduché prográmky, které se po vložení média do mechaniky automaticky zobrazí a nabídnou pohodlnější způsob práce s uloženými soubory.
Po spuštění DeepBurneru vyberte typ média, které vytváříte, a odsouhlaste výchozí volbu v dalším kroku. Na plochu programu zobrazenou v sekci CD/DVD files přetáhněte soubory pro vypálení. Přepněte se na položku Autorun, která vám zobrazí průvodce vytvořením ovládacího programu. Postupně vyberte vzhled jeho okna, tlačítek, nastavení pak dokončete tlačítkem Finish. Design autorunu si pak budete moci prohlédnout. Jakmile si vše připravíte, klepněte na tlačítko se symbolem vypalovacího média (Burn Disk) a data vypalte.