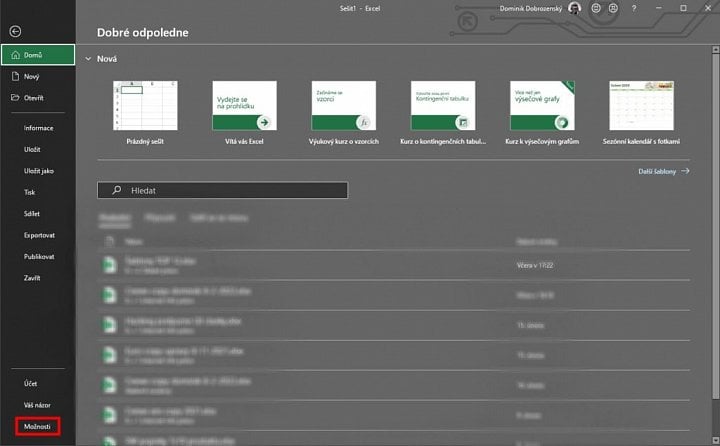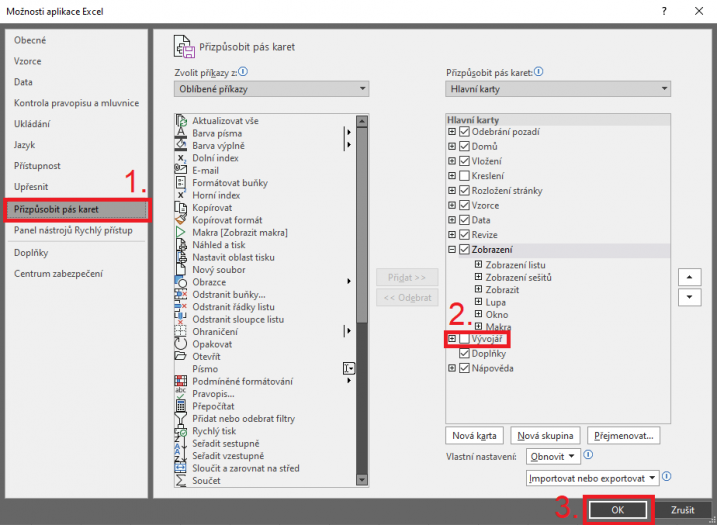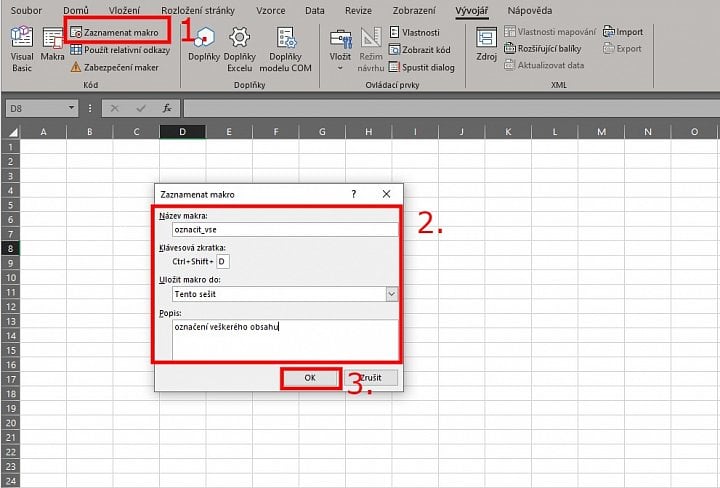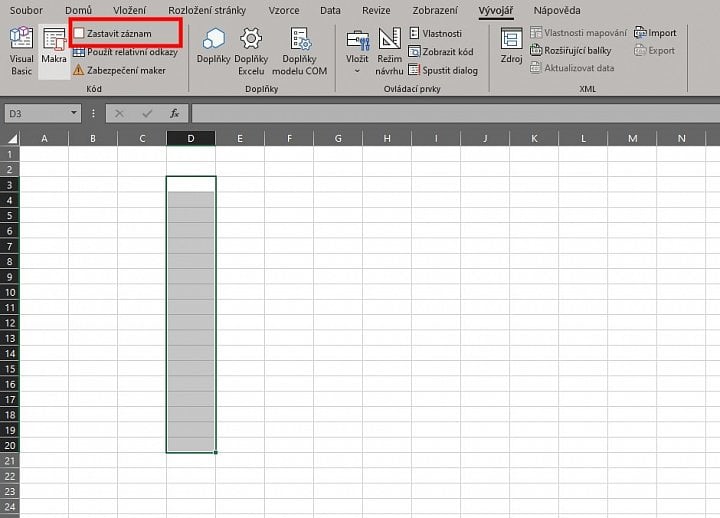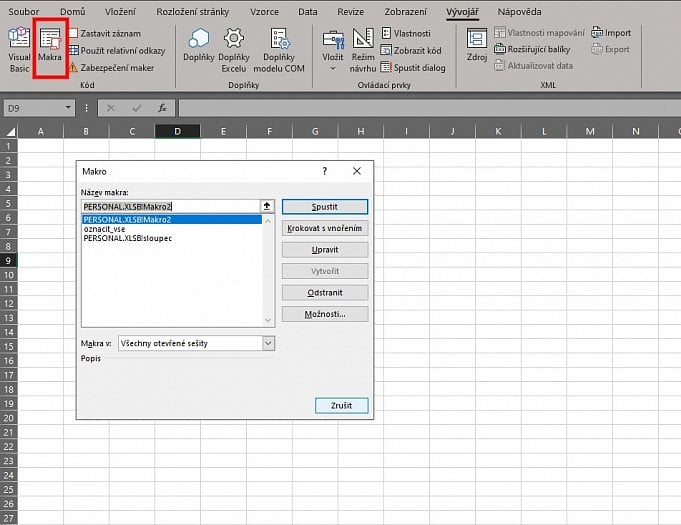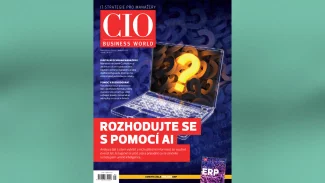Základní klávesové zkratky
| Windows | macOS | akce |
| Ctrl + W | ⌘ + W | zavření sešitu |
| Ctrl + O | ⌘ + | otevření sešitu |
| Ctrl + S | ⌘ + S | uložení sešitu |
| Ctrl + C | ⌘ + C | kopírování výběru do schránky |
| Ctrl + V | ⌘ + V | vložení obsahu schránky |
| Ctrl + Z | ⌘ + Z | vrácení poslední akce zpět |
| Ctrl + X | ⌘ + X | vyjmutí označeného obsahu do schránky |
| Ctrl + F | Control + F | otevření funkce Najít a nahradit |
| Ctrl + G | Control + G | otevření funkce Přejít na |
| Ctrl + K | ⌘ + K | vytvoření hypertextového odkazu |
| Ctrl + P | ⌘ + P | tisk |
| Ctrl + T | ⌘ + T | zobrazení okna Vytvořit tabulku |
| Ctrl + A | ⌘ + A | výběr celého obsahu |
| Ctrl + ; (středník) | Control + ; (středník) | zadání aktuálního kalendářního data |
| Ctrl + Shift + : (dvojtečka) | ⌘ + ; (středník) | zadání aktuálního času |
Formátování textu
| Windows | macOS | akce |
| Ctrl + B | ⌘ + B | nastavení tučného písma |
| Ctrl + U | ⌘ + U | podtržení označeného obsahu |
| Ctrl + I | ⌘ + I | použití kurzívy na označený obsah |
| Ctrl + 5 | Shift + ⌘ + X | přeškrtnutí obsahu |
Operace s buňkami a listy
| Windows | macOS | akce |
| Ctrl + Home | Control + Home | přesun do buňky A1 |
| Ctrl + End | Control + End | přesun na poslední vyplněnou buňku |
| Ctrl + Page Up nebo Page Down | Control + Page Up nebo Page Down | přepínání mezi listy |
| Ctrl + mezerník | Control + mezerník | výběr celého sloupce |
| Shift + mezerník | Shift + mezerník | výběr celého řádku |
| Shift + Home | Shift + Home | rozšíření výběru k začátku řádku |
| Ctrl + Shift + Home | Control + Shift + Home | rozšíření výběru k začátku listu |
| Alt + Enter | Option + Return | psaní do nového řádku ve stejné buňce |
| Ctrl + Shift + Enter | Shift + ⌘ + Return | zadání vzorce jako maticového vzorce |
Další funkce
| Windows | macOS | akce |
| Ctrl + F1 | ⌘ + Option + R | zobrazení/skrytí pásu karet |
| Ctrl + F2 | ⌘ + P | náhled před tiskem |
| Ctrl + F3 | ⌘ + F3 | otevření správce názvů |
| Shift + F2 | Shift + F2 | vložení/úprava komentáře |
| Shift + F3 | otevření okna Vložit funkci | |
| F7 | F7 | spuštění kontroly pravopisu |
Jak vytvořit „klávesovou zkratku“ v Excelu pomocí makra
Přestože se nejedná o přímou možnost vytvoření klávesové zkratky jako například ve Wordu, v Excelu se nachází užitečná funkce Makro. S její pomocí můžete vámi často prováděné operace shrnout do jednoho stisknutí tlačítka a ušetřit tak čas při neustále se opakujících činnostech.
Odemknutí funkce vývojář
V základu je funkce Makro skrytá a je nutné nejdříve zobrazit lištu Vývojář. Pro zobrazení lišty Vývojář klikněte v hlavní liště na Soubor a poté v levém spodním rohu na Možnosti.
V otevřeném okně zvolte podkategorii Přizpůsobit pás karet a v pravém sloupci zakřížkujte možnost Vývojář.
Dokončete nastavení stisknutím klávesy OK. V hlavní liště přibude nová kategorie s označením Vývojář.
Nastavení makra a vlastní „klávesové zkratky“
Jakmile máte povolenou kartu Vývojář, klikněte v poli Kód na tlačítko Zaznamenat makro. V otevřeném okně napište název makra (bez mezer), napište kombinaci klávesové zkratky a vyberte místo, kam chcete makro uložit. Do popisu můžete napsat i doplňující informace o makru pro lepší identifikaci v budoucnu.
Stisknutím klávesy OK dojde k zavření okna a spuštění záznamu makra. V následujícím kroku proveďte akci, kterou chcete uložit do makra (například označit celý sloupec a znásobit jej). Jakmile máte hotovo, na kartě Vývojář klikněte na tlačítko Zastavit záznam.
Takto vytvořené makro můžete začít ihned používat. Pokud se chcete podívat na přehled všech vytvořených maker, stačí kliknout na kartě Vývojář na tlačítko Makra, kde můžete spravovat všechna vytvořená makra.