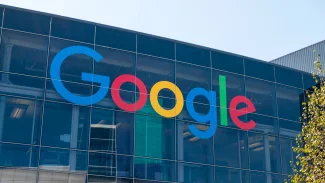Pak je zde ještě jedna z možností, co si s novým diskem počít. Využijete ji v případě, že měníte disk v notebooku nebo chcete přenést systém ze stávajícího disku na nový, aniž byste Windows přeinstalovávali. V takovém případě potřebujete nástroj pro klonování disku. Najdete jej právě jako jednu z funkcí Acronis True Image 11.
Pokud budete klonovat disk v notebooku, potřebujete USB rámeček, do kterého dočasně umístíte svůj nový disk. V případě počítače můžete také použít rámeček, ale předpokládám, že většina z vás dá přednost montáži nového disku již rovnou do počítače.
Klonování disku
Protože budeme disk klonovat, znamená to, že se nemusíte zabývat jeho formátováním nebo vytvářením diskových oddílů. Klonovací nástroj vše udělá za vás a přenese stávající data na nový disk v nezměněné podobě. Připojte tedy nový disk do počítače a spusťte Acronis True Image 11.
Přepněte se na skupinu Nástroje a klepněte na funkci Klonování disku:
Acronis True Image zobrazí průvodce, který vás klonováním disku provede. Pokračujte v něm tlačítkem Další. Nyní se vám nabídnou dvě volby, kterými ovlivníte režim klonování disku. Automatický režim znamená, že všechny diskové oddíly ze stávajícího disku budou překopírovány na nový disk a jejich velikost bude přizpůsobena tak, aby poměrově odpovídaly celkové kapacitě na novém disku. Klonovat lze i na disk menší, nicméně je třeba počítat s tím, aby se na něj všechna data fyzicky vešla.
Automatický režim klonování dále nastaví nový disk jako zaváděcí. To znamená, že pokud chcete v počítači oba disky zachovat, musíte počítat s tím, že systém se bude zavádět z nového disku. To je ostatně jedna z výhod klonování. Prostým zkopírování všech souborů byste nikdy nedocílili toho, aby se systém z nového disku spouštěl.
Naproti tomu ruční režim klonování vám umožní zvolit, které diskové oddíly chcete přenést, budete si moci ručně upravit jejich velikost a na novém disku vytvořit vlastní diskové oddíly. Po výběru jednoho z režimů tedy pokračujte dále.
Výběr pevných disků
Nyní se dostáváte do části, kdy je třeba zvolit zdrojový disk. Acronis True Image vám zobrazí seznam všech nalezených disků a jejich diskových oddílů. Pamatujte, že nový disk je třeba připojit ještě před spuštěním Acronis True Image. Jinak se vám v tomto průvodci nezobrazí. Všimněte si naznačení diskových oddílů, vysvětlivky jsou umístěny ve spodní části okna průvodce.
Další část je velmi podobná. Vybíráte zde ale cílový disk. Zdrojový je automaticky uveden jako neaktivní položka v seznamu, neměli byste se tedy splést.
Acronis True Image 11 se dále zeptá, zda chcete pokračovat. Nabídne vám smazání existujících dat na cílovém disku, případně jejich zachování, což se nicméně rovná výběru jiného disku. Pokud jste zvolili ruční režim, tak vám program nabídne odstranění dat z původního disku - to se hodí v případě, že měníte systémový disk v počítači a nový chcete použít pro zavádění operačního systému.
Další otázka směřuje na metodu přesunutí dat. První metoda, zachování, přesune diskové oddíly tak, jak jsou. Naklonovaný disk bude obsahovat diskové oddíly ve stejných velikostech, a pokud je jeho kapacita větší, nebude zbylé místo využito. Resp. bude k dispozici pro ruční vytvoření dalšího oddílu. Doporučuji vám využít proporcionální metodu, kdy jsou velikosti diskových oddílů přizpůsobeny kapacitě nového disku. Je tu ještě ruční metoda, kdy si velikosti nastavíte podle sebe.
V závěru průvodce se vám zobrazí rekapitulace vybraného nastavení a klonování již nebude stát nic v cestě.
Pokud klonujete systémový disk, což je většina případů, vyžádá si program restart systému a klonování bude provedeno v textovém režimu bez spuštěného systému. To je velmi důležitá, data musí být naklonována 1:1 a provoz spuštěného systému by tomu bránil.
Klonování disku je sice poměrně náročná záležitost, před kterou byste neměli podcenit vytvoření zálohy dat, ovšem pomocí programu Acronis True Image tento úkol zvládnete i bez hlubokých znalostí počítačů.
Informace o zálohovacích schopnostech programu najdete v článku Acronis True Image Home 2009: záloha dat i bez spuštěného systému.