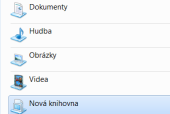Koncept Knihoven (v anglické verzi Windows 7 jako Libraries) se tomuto velmi blíží. Samozřejmě zde nemáme nějakou grafickou aplikaci, která by nám nabízela pohled na virtuální šanony. Princip je však stejný. Když si spustíte správce souborů ve Windows 7, tak na místě, kde ve Windows Vista byla jen tlačítka oblíbených složek, se objevují knihovny jako nový ovládací prvek.
Jejich základní členění pracuje s dokumenty, hudbou, obrázky a videem. Tyto názvy neznamenají, že byste po rozklepnutí jedné z knihoven viděli například jen soubory z textového editoru. V tomto směru se chovají jako běžné složky, umístíte do nich jakýkoli obsah. Zvolené názvy jen pomáhají lepšímu třídění souborů v začátku práce s počítačem.
Zkuste si zobrazit například knihovnu Obrázky. Uvidíte, že se v ní nacházejí data a složky z různých míst na disku. V tomto konkrétním případě jde o obrázky ve vaší domovské složce a o obrázky nacházející se ve složce nazvané Veřejné obrázky. Podobně jsou nastaveny další výchozí knihovny.
Se standardním rozdělením se nemusíte spokojit, Windows 7 vám samozřejmě umožní vytvářet nové knihovny a třídit v nich data v počítači dle libosti. Pojďme si to vyzkoušet.
Vytvoření nové knihovny ve Windows 7
V hlavním panelu klepněte na tlačítko Knihoven (žluté se symbolem složky). Spustí se správce souborů s našimi známými výchozími knihovnami. Do prázdného místa v okně souborového správce klepněte pravým tlačítkem myši a zvolte funkci Nový|Knihovna. Nová položka okamžitě přibude do stávajícího seznamu, kde si budete moci upravit její název.
Po pojmenování knihovny na ní klepněte pravým tlačítkem myši a z kontextové nabídky vyberte volbu Vlastnosti. Zde se již nezobrazí typické okno s vlastnostmi jako u složek, ale zcela nové okno umožňující zařadit určité složky do zvolené knihovny. Pokračujte zde tlačítkem Zahrnout složku a v běžném dialogu vyberte, kterou složku do knihovny přidáte. Postup zopakujte pro všechny další složky, které chcete do knihovny zařadit.
Na ukázce jsem vytvořil knihovnu pro rychlý přístup do dvou složek s mými projekty, kterými se zabývám nejčastěji - články a výstupy z programovacích nástrojů.
Vlastnosti nové knihovny
V okně pro vytvoření knihovny dále nastavujete tzv. umístění pro ukládání. Složka, kterou označíte a přiřadíte jí příznak tímto tlačítkem, bude použita jako výchozí pro uložení nových souborů v případě, že si jako cíl zvolíte tuto knihovnu. Čili v případě obrázků výše, pokud bych soubor ukládal do knihovny Moje projekty, vznikl by ve složce F:\Users\Honza\Dokumenty\články.
Další nastavení vám prostřednictvím rozbalovací nabídky umožní optimalizovat knihovnu pro dokumenty, hudbu, obrázky, video nebo ji nechat jako všeobecnou. Pokud je mi známo, změní se tím především ikonka knihovny, na její funkci to nebude mít vliv.
Nakonec ještě můžete určit, zda bude tato knihovna zahrnuta v nabídce v souborovém dialogu a zda její obsah budete sdílet s dalšími uživateli. To je mimochodem další z výhod knihoven - mnohem rychleji nasdílíte více různých složek. Nastavení pak potvrďte klepnutím na OK.
Práce se složkami v knihovně
Na funkce spojené s přítomností knihoven ve Windows 7 nenarazíte jen v souborových dialozích. Budete-li chtít změnit složky zařazené do knihovny, pak se místo použití pravého tlačítka myši zkuste do knihovny přepnout. Uvidíte zde odkaz Počet umístění, kterým vyvoláte trošku jiný dialog pro přidávání nebo odebírání složek z knihovny.
Do knihovny můžete zařadit prakticky jakoukoli složku. Ta se přitom nemusí nacházet na pevném disku v počítači, zkombinovat zde můžete také umístění na externích discích, umístění v počítačové síti a podobně. Co však provést nelze, je přidání složky nacházející se na CD nebo DVD.
Přestože jsme se nedočkali kdysi tolik slibovaného souborového systému WinFS, který by dosavadní pohled na rozdělení a vyhledávání souborů na disku zásadně změnil, přichází Windows 7 s novinkou, kterou by mohli ocenit jak méně zkušení, tak pokročilejší uživatelé. Přístup k oblíbeným složkám a souborům teď bude zase o něco jednodušší.
Jaký je váš názor? Považujete knihovny ve Windows 7 za vylepšení, nebo za potenciální můru správců, kteří budou řešit problémy uživatelů navíc, například ve spojitosti s možností sdílet celé knihovny? Dejte vědět do komentářů pod článkem.