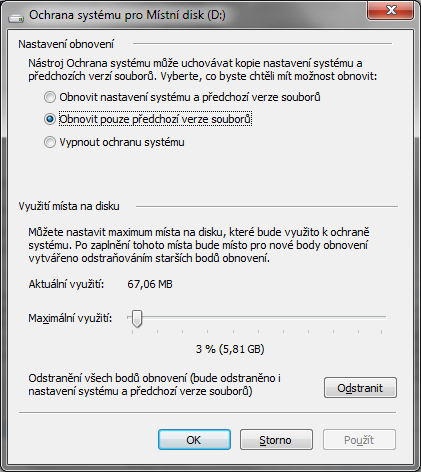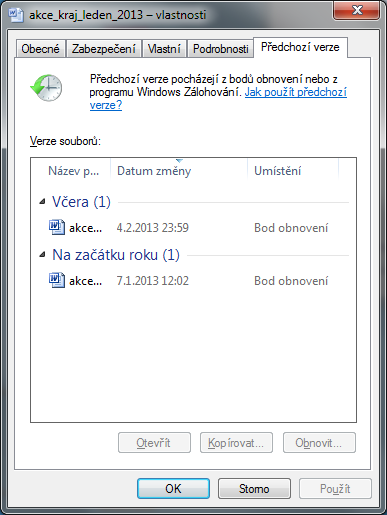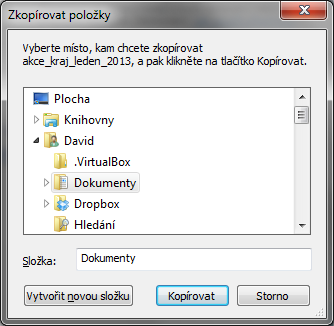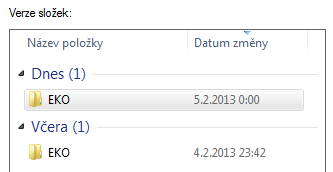Nebývá výjimečné, že provedete nějakou významnou změnu v textovém dokumentu nebo excelové tabulce, a po určité době si to rozmyslíte. Původní verze byla lepší, ale ouha! Dokument jste mezitím uložili a zavřeli, takže se k původní verzi nedostanete. Abyste této situaci napříště předešli, využívejte funkci Ochrana systému, která dokáže v pravidelných intervalech ukládat starší verze souborů i složek. Díky tomu můžete například obnovit i několik měsíců starou verzi dokumentu, který jsme mezitím několikrát změnili. A podobně můžete obnovovat i starší verze složek, což znamená, že lze získat i soubory, které jste nedopatřením smazali. Tip: Jak obnovit smazaná data ve Windows? Zkuste Recuvu Vytváření zálohy probíhá na pozadí, takže o ničem nevíte. Stačí pouze nastavit, aby se zálohy vytvářely. Mějte ovšem na paměti, že pro každý samostatný disk nebo diskový oddíl se záloha vytváří odděleně, proto je potřeba funkci nakonfigurovat pro každý z nich samostatně! Není to však složité a výsledky stojí za pozornost. Nikdy totiž nevíte, kdy v budoucnu budete potřebovat něco, co jste kdysi dávno vytvořili.
1. Zapnutí zálohování
Otevřete Ovládací panely a přejděte na Systém a zabezpečení | Systém. V levé části klepněte na odkaz Ochrana systému, čímž zobrazíte dialog pro nastavení této funkce. V části Nastavení ochrany vyberte klepnutím disk, pro který chcete ochranu aktivovat, a poté klepněte na tlačítko Konfigurovat.
V následujícím dialogu vyberte možnost Obnovit pouze předchozí verze souborů a poté pomocí posuvníku nastavte, kolik místa na disku budou moci Windows využívat pro vytváření záložních souborů. Pro běžnou práci by měla plně dostačovat tři procenta kapacity disku. Pokud bude vyhrazená kapacita vyčerpána, začnou Windows automaticky odzadu mazat starší zálohy. Nastavení potvrďte klepnutím na OK.
Tip: Kromě pouhého zálohování předchozích verzí souborů můžete aktivovat také zálohování provedených nastavení operačního systému. Pokud po nějaké vaší konfiguraci nebude všechno zcela fungovat, snadno obnovíte dřívější stav systému.
2. Vytvoření bodu obnovení
U všech souborů, které jsou změněny, Windows automaticky vytvářejí záložní verze, a to v rámci takzvaných bodů obnovení. Pro spuštění procesu vytvoření bodu obnovení klepněte na tlačítko Vytvořit. Následně vyplňte popis pro snadnější identifikaci období, z něhož budete chtít předchozí verze obnovovat. Po opětovném klepnutí na Vytvořit začne systém pracovat na tvorbě zálohy, což může trvat i několik desítek sekund. Jakmile je proces u konce, můžete dialog klepnutím na OK zavřít.
Pokud soubor změníte několikrát za den, bude uložena pouze verze, která byla aktuální v době vytváření bodu obnovení!
Tip: Body obnovení vytvářejí Windows také automaticky, a to vždy krátce před významnými systémovými událostmi, jako je například instalace programu nebo ovladače zařízení. Body obnovení jsou také vytvářeny každých sedm dní, pokud během předchozích sedmi dnů nebyly vytvořeny žádné jiné body obnovení.
3. Obnovení předchozích verzí
Uvědomíte-li si, že jste v dokumentu provedli nechtěné změny a poté ho neopatrně uložili, nebo jste změnili názor a stávající změny vám nevyhovují, klepněte na příslušný dokument či jiný soubor pravým tlačítkem a z nabídky zvolte příkaz Obnovit předchozí verze. Zobrazí se dialog, ve kterém naleznete seznam všech dostupných starších verzí souboru. U každé položky je napsáno datum a čas uložení, takže si můžete snadno vybrat, kterou z verzí byste chtěli obnovit.
Pokud si chcete některou verzi prohlédnout, klepnutím ji označte a poté klepněte na tlačítko Otevřít. Můžete si prohlédnout všechny verze, abyste nalezli tu správnou. Pro obnovení vybrané verze ji označte a klepněte na tlačítko Obnovit. Zobrazí se upozornění, že dojde k přepsání aktuální verze souboru, což potvrďte klepnutím na Obnovit a poté na OK.
Tip: Stejným způsobem můžete vyhledat také přechozí verze celých složek. Snadno tak můžete získat i soubory, které již byly smazány (viz dále).
4. Zkopírování starší verze souboru
Chcete-li aktuální verzi souboru zachovat, můžete si starší zálohovanou verzi zkopírovat a uložit ji na jiné místo. Za tímto účelem označte příslušnou zálohu a klepněte na Kopírovat. Následně vyberte složku, do které bude tato verze souboru uložena, a klepněte opět na Kopírovat. Do vybrané složky bude zkopírována obnovená verze souboru.
Tip: Kopírování je velmi praktické ve chvíli, kdy potřebujete získat například údaje ze starší verze dokumentu, ale zároveň stále chcete zachovat jeho aktuální podobu. Pokud byste starší verzi obnovili, došlo by k přepsání té stávající, a to bez možnosti vrátit tento krok zpátky.
5. Obnovení smazaných souborů
Pokud jste nedopatřením některý soubor smazali, klepněte pravým tlačítkem na složku, ve které byl uložen, a zvolte příkaz Obnovit předchozí verze. Opět se zobrazí seznam zálohovaných verzí, tentokrát ovšem celých složek. Tlačítkem Otevřít si zobrazte obsah složky, abyste se mohli ujistit, že se zde nachází soubor, který potřebujete. Princip obnovení je stejný, jako v případě běžných souborů. Výhodou je, že si můžete přímo zkopírovat požadovaný soubor, aniž byste museli obnovovat celou složku.
Tip: Vzhledem k tomu, že zálohování vždy neprobíhá tak často, jak by bylo potřeba, je možné, že obnovené soubory budou mnohem staršího data, než byste chtěli. Pak je vhodnější využít některý ze specializovaných nástrojů, které dokážou bez větších potíží obnovit nedávno smazané soubory a složky. Doporučit můžeme například program Recuva.