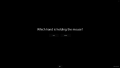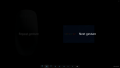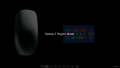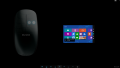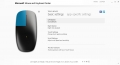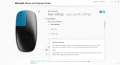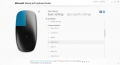Ještě, než se dostanu k samotné použitelnosti ve Windows 8, pro osvěžení paměti si můžeme připomenout některé její vlastnosti. Celá horní část je vyrobena z jednoho kusu plastu. Na rozdíl od běžných myší na ní nenajdete fyzicky rozdělená tlačítka – předěl je pouze naznačen středovou rýhou. Ve dvou třetinách myši na matném plastu najdete vzorek jemných křížků – ty označují dotykovou oblast, kterou můžete použít pro dotykové ovládání. Boky myši jsou trochu nepochopitelně vyrobeny z lesklého plastu a při šoupání dvěma či třemi prsty po nich zbytečně kloužou. Díky naprosté souměrnosti s ní nebudou mít problémy ani leváci.
Na spodní, bílé části najdete kromě snímače Bluetrack přihrádku pro uschování miniaturního USB přijímače a také místo pro vložení dvou baterií velikosti AA. Nesmí chybět ani tlačítko pro vypnutí či zapnutí myši. Díky dvěma dlouhým teflonům po podložce klouže opravdu hezky. A pokud ji vezmete mimo pracovní stůl, oceníte Bluetrack, který pracuje na většině běžných povrchů - v případě, že to není přímo sklo.
Touch Mouse se skvěle hodí do kanceláře i díky gestům, kterým se budu věnovat v další kapitole. Pro hráče však rozhodně není. Stisk tlačítek je příliš tuhý a především se občas stane, že budete pro stisknutí pravého tlačítka potřebovat dva pokusy. Někdy se totiž myši nelíbí, že máte i ukazováček položený na levém tlačítku, nebo prostředním dotykovém panelu a stisknutí pravého tlačítka zkrátka nezaznamená.
Šoupání ve Windows 8
Protože na myši nenajdete rolovací kolečko pro posouvání obsahu po obrazovce, musíte si vystačit s jeho virtuální náhradou. Tu tvoří právě předěl mezi hlavními tlačítky. Pokud po něm přejíždíte ve vertikálním směru, obsah po stránce klasicky roluje. Škoda, že Microsoft nepřidal vibrační odezvu, kterou použil v Arc Touch. Ta má navíc i příjemné kinetické skrolování – ani to na Touch Mouse nenajdete.
Pro konfiguraci dotykových gest a kompletní funkčnost myši je nutné stáhnout z webu Microsoftu Mouse and Keyboard Center. Rozhodně to není žádná střízlivá aplikace, její velikost je necelých 48 MB. Vzhled je samozřejmě vyveden v novém moderním stylu Windows (Phone) 8.
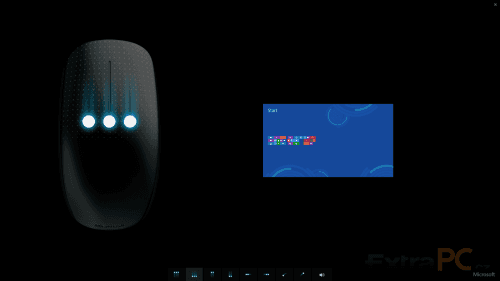
Microsoft Mouse and Keyboard Center
Po instalaci na vás čeká interaktivní průvodce, který vás seznámí s výchozími gesty. Využít můžete posunutí dvěma prsty, a to ve všech čtyřech směrech. Při vertikálním pohybu v Metru ovládáte hlavní nabídku aktuální aplikace – většinou je to pouze spodní lišta se základními příkazy. Například v Google Search to ale může být historie vyhledávání. Nabídku vyvoláte pohybem směrem nahoru, zavřete tažením dolů. Tím tedy nahrazuje myš tabletové gesto směřující od spodního okraje obrazovky.
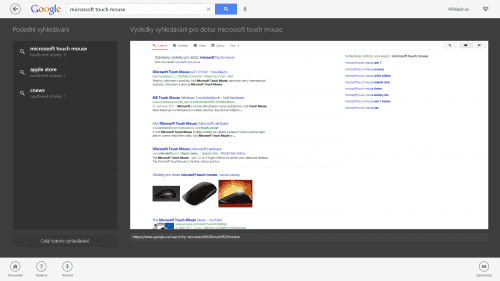
Nabídka aplikace Google Search otevřená pomocí gesta myši
Poněkud odlišná situace panuje v případě horizontálních pohybů dvěma prsty. Pokud s nimi pohnete doleva, otevře se boční nabídka Charm. Tažením z leva doprava však budete listovat otevřenými aplikacemi. Opět se tedy jedná o simulaci o gesta na tabletech směřující od bočních okrajů.
Využít můžete i tři prsty – ty pro změnu nahrazují známé gesto pinch-to-zoom. Tažením třemi prsty nahoru budete nabídku Metro přibližovat, pohybem opačným směrem oddalovat.
Nakonec tu je ještě speciální oblast na myši, která se nachází pod palcem (v případě levorukého uživatele je třeba přepnout používanou ruku). Ta slouží pro přechod zpět a vpřed, což se může hodit ve webovém prohlížeči. Stejně tak ale poslouží ve výchozí Metro aplikaci pro prohlížení fotografií k přechodu mezi jednotlivými snímky. V dodávané aplikaci však konečně to, na co jsme čekali od uvedení myši – možnost jednotlivým gestům přiřadit jiné než výchozí akce. I když u každého z nich jsou to pouze čtyři možné akce, stále je to lepší, než nutnost zůstat u přednastavených možností. Můžete si tedy nastavit třeba pro přechod do Metra při pohybu třech prstů směrem vzhůru.
A co poznatky z praxe? Myš jsem používal s Windows 8 nainstalovanými na klasickém desktopu bez dotykové obrazovky. I když se většinou Metru snažím vyhýbat jak jen to jde, s dotykovou myší je jeho používání mnohem příjemnější. Líbí se mi především možnost otevřít nabídky aplikací gestem namísto klávesové zkratky – obávám se, že právě to bude postrachem běžných uživatelů Windows 8 na desktopech. A rozhodně se hodí i zoomování – protože mám zrak v pořádku, při procházení obchodu s aplikacemi nechci 4 obří dlaždice jednotlivých kategorií na Full HD monitoru, ale pokud možno co nejvíce položek. Toho lze dosáhnout jednoduchým gestem pro oddálení obsahu.
Nakonec jsem myš připojil i k tabletu vybavenému běžnými Windows 8 pro platformu x86. Když jsem jej používal v režimu desktopu (zasunutý do dokovací stanice, připojená klávesnice a myš), štvalo mě nutné sahání na displej v případě některých úkonů prováděných v Metru. Většinou to zkrátka bylo rychlejší, než si vzpomínat na příslušnou klávesovou zkratku. Díky myši to ale odpadlo a dotýkat se displeje už prakticky není třeba.
Protože jsou Windows 8 kočkopsem upraveným pro desktopy a především dotykové obrazovky, suplování dotykového panelu nebo touchpadu alespoň dotykovou myší je více než žádoucí. Dotyky navíc využijete i mimo Metro.