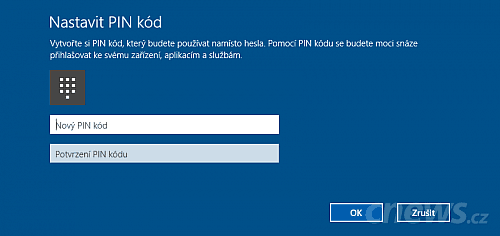Doporučuje se, abyste svůj online účet zabezpečili co nesilnějším heslem, jenže se s tím snižuje uživatelský komfort. Zvlášť na některých typech klávesnic může zabrat dost času, než dojdete k zadání všech znaků. Používat bychom měli i různé symboly, které se prostě nepíší vždy pohodlně. Máte proto dvě až tři další možnosti, jak se přihlašovat snáze a nepřijít přitom o nervy.
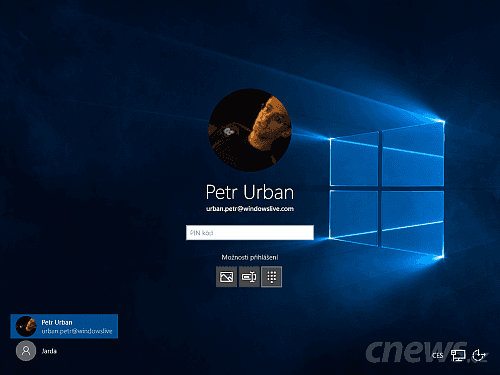
Přepínejte se mezi možnosti přihlašování
Přihlášení přes PIN
Místo dlouhého hesla můžete zadávat PIN. Jedná se o kombinaci několika čísel, takže se v případě mobilních zařízení ani nemusíte přepínat mezi písmennou a numerickou částí. Místo svého hesla můžete následně PIN zadávat rovněž při operacích, které po vás mohou Windows nebo aplikace vyžadovat. Otevřete Nastavení | Účty | Možnosti přihlášení a v oddílu PIN kód klepněte na Přidat. V dialogu Nastavit PIN kód vyplňte dvakrát požadovanou kombinaci čísel a potvrďte tlačítkem OK.
Na rozdíl od hesla při přihlašování není vyžadováno potvrzení. Pouze zadáte číselný kód a Windows vás automaticky přihlásí. Proto se nelekejte, jestli se nestala chyba, že vedle pole nevidíte tlačítko pro potvrzení zadaného kódu.
Přihlášení pomocí obrázkového hesla
Na tabletech si oblibu získala různá gesta, která k dotykovým obrazovkám prostě sedí. Microsoft ale neokopíroval to, co můžete znát např. z Androidu. Místo toho vymyslel jiný, ale podobně příjemný způsob, jak se přihlásit ke svému účtu či jak odemknout zařízení. Je ale jasné, že na rozdíl do PINu, jenž je univerzálně použitelný jak na počítačích, tak tabletech se obrázkové heslo hodí prakticky pouze na tablety.
Obrázkové heslo stojí na tom, že na obrázku dle vlastního výběru provedete celkem tři gesta. Ta se nejlépe kreslí prstem, byť je teoretické možné je zopakovat také myší. To však nedoporučujeme, není to komfortní a reprodukce se často nezdaří. V Nastavení | Účty | Možnosti přihlášení v oddílu Obrázkové heslo klepněte na Přidat. Bude vyžadováno, abyste nejdříve zadali své standardní heslo. Buď použijte stávající obrázek (klepněte na Použít tento obrázek), nebo tlačítkem Vybrat nový obrázek zvolte jiný. Po výběru vás průvodce vybídne k zadání prvního hesla.
Signalizuje to zvýrazněná číslice jedna v postranním panelu. Co můžete zadat? Prstem se můžete obrazovky pouze dotknout, takže jen vyznačíte bod. Můžete dále kreslit čáry, případně kruhy. Tím jsme možnosti vyčerpali. Gesta se odvíjí od toho, co vidíte na obrázku. Nejspíš neuděláte tečku uprostřed oblohy, to byste se pak těžko znovu trefili. Držte se záchytných bodů, ale zkuste vést svá gesta po ne zcela zjevných místech. Zadejte tedy tři různá gesta a sekvenci si zopakujte.
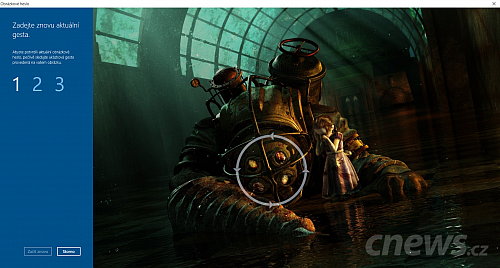
Obrázkové heslo se objevilo už ve Windows 8
Pokud se vám povede provést gesta na přibližně stejných místech, průvodce vám poblahopřeje k dokončení. Nyní se můžete přihlašovat tzv. obrázkovým heslem. Tento typ hesla je bezpečný do té doby, než se vám někdo bude dívat přes rameno. Zachytit tři gesta pro většinu lidí není problém, takže se raději tímto způsobem přihlašujte pouze v soukromí, kde vám nikdo nebude stát za zády. Provedená gesta mohou být teoreticky odhadnutelná podle otisků, které zanecháte na dotykové obrazovce. Tolik k potenciálním rizikům.
Jak vytvořit disk pro obnovení hesla
Tato část návodu je určena pouze pro lokální účty. Kdybyste někdy zapomněli svoje heslo, nemáte moc možností, pokud se před takovou situací nepojistíte. Vaší šancí je vytvořit si záložní klíč na výměnném médiu. Zní to možná složitě, ale je to vlastně jednoduché. Např. v nabídce Start psaním vyhledejte Uživatelské účty. Tuto funkci totiž Microsoft nepřevedl to moderního prostředí a nové Nastavení vám s tím nepomůže.
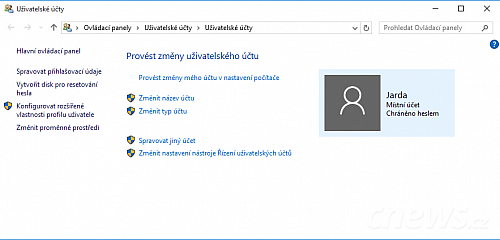
Klepněte na Vytvořit disk pro resetování hesla v postranním panelu
Uvidíte přehled svého účtu. V postranním panelu klepněte na Vytvořit disk pro resetování hesla. V dnešní době patrně nebudete uvažovat jiné médium než flash disk. Vyberte si ovšem takový, který denně nevyužíváte na přenášení dat. Ideálně si pořiďte samostatný flash disk určený pouze ke skladování klíče, jenž bude většinu času bezpečně ležet v šuplíku. Klepněte na Další a pokračujte podle pokynů průvodce.
Ve druhém kroku vyberte na seznamu požadovaný flash disk a pokračujte dále. Následujte zadání aktuálního hesla. Vytvoření klíče je rychlé, takže brzy klepnutím na Dokončit průvodce zcela opustíte. K formátování jednotky nedojde, takže pokud máte na flash disku uložená nějaká další data, neztratíte je. Pokud jste vytvořili jiný disk pro resetování hesla, nebude již k případné obnově použitelný.
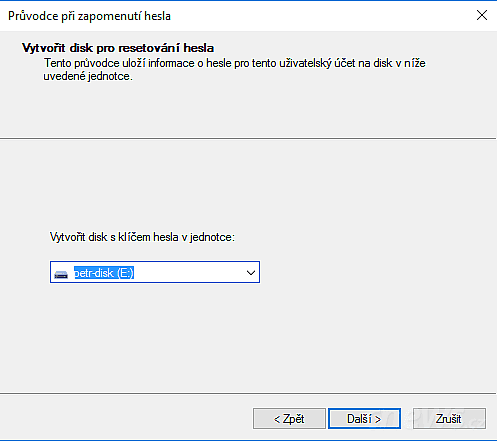
Vyberte přenosné médium, kam se uloží klíč pro případný reset hesla
Zapomněli jste, jak se přihlásit?
Kdybyste zapomněli své heslo, PIN nebo jinou možnost přihlášení, vždy ji obnovíte v Nastavení | Účty | Možnosti přihlášení. V případě, že jste heslo či jinou možnost nezapomněli, ale chcete jen zadat novou kombinaci, klepněte na Změnit u požadované položky. Pokud jste zapomněli heslo ke svému účtu Microsoft a k počítači se nemůžete přihlásit ani pomocí alternativní metody, protože jste si žádnou nenastavili, není všem dnům konec.
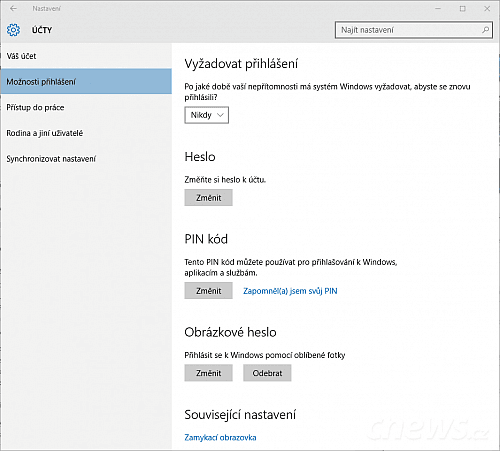
Správa všech možností přihlášení
Jděte k jinému počítači, jenž funguje, a v prohlížeči zadejte adresu account.live.com/password/reset. Na této stránce své heslo obnovíte, takže tím získáte přístup ke svým datům a účtu na každém zařízení, které je s ním spojeno.
Pokud ztratíte přístup k samostatnému lokálnímu účtu, připravte si flash disk s klíčem pro obnovení hesla. Jestliže jste si ho nevytvořili, nemůžete pokračovat a k účtu se nedostanete, viz přechozí podkapitola. Po špatném zadání hesla na přihlašovací obrazovce uvidíte pod Nápovědou pro heslo odkaz Resetovat heslo. Klepněte na něj. Pokud jste k počítači dosud nepřipojili výměnné médium, budete k tomu vyzváni
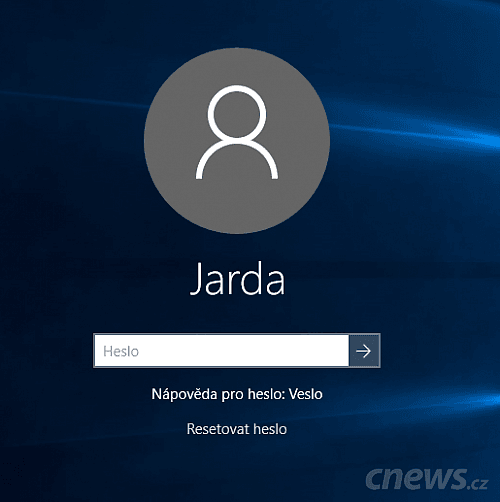
Možnost resetovat heslo se objeví až po špatném zadání hesla
Klepněte na Další, následně v seznamu vyberte správné výměnné médium se zmíněným klíčem. V další fázi zadejte nové heslo, pak ještě jednou a nakonec vyplňte pole Zadejte nápovědu pro heslo. Průvodce vám pogratuluje a vy se poté, co ho opustíte, můžete přihlásit nově vytvořeným heslem. Mějte na paměti, že flash disk s uloženým klíčem představuje riziko, protože kdokoli se tohoto média zmocní, snadno prolomí zabezpečení vašeho účtu.
Tip: Windows Hello
jeden úplně nový způsob přihlašování jsme zatím nemohli otestovat. jedná se o přihlášení pomocí biometrických údajů, specificky infrakamera rozpozná váš obličej a nenechá se přitom ošálit fotografií. Je ovšem nutné mít nový počítač s kamerou RealSense od Intelu, majitelé stávajících strojů, kteří na Windows 10 upgradovali, si novinku neužijí.