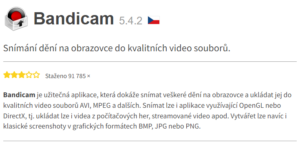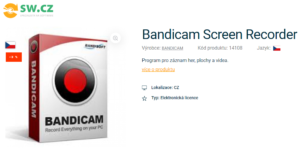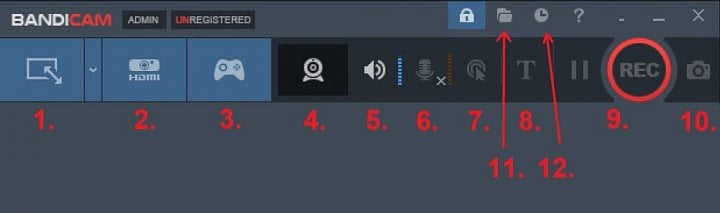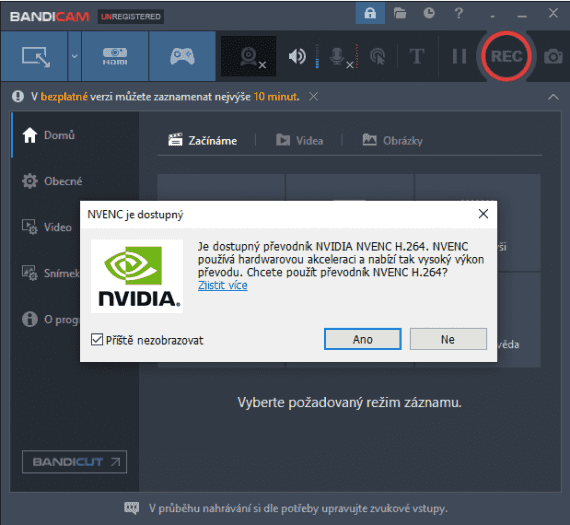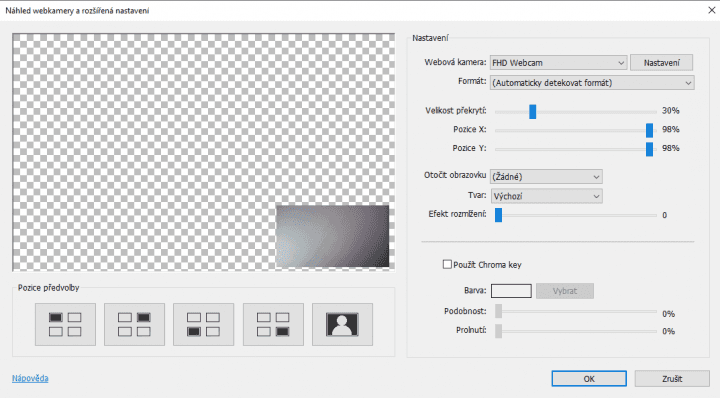- Co je Bandicam a k čemu slouží
- Kde stáhnout Bandicam zadarmo a kde koupit plnou verzi
- Rozbor jednotlivých funkcí
- Co jaká tlačítka znamenají?
- Základní nastavení Bandicamu
- Možnosti nahrávání obrazu
1. Co je Bandicam a k čemu slouží
Bandicam je užitečný software určený k nahrávání aktuálního dění na obrazovce. Výhodou programu je fakt, že dokáže snímat veškeré dění na monitoru, okno otevřeného programu nebo pouze vybranou část. Zároveň vám umožňuje během nahrávání monitoru zaznamenávat i obraz z webkamery, což může přijít vhod hlavně lets playerům nebo lidem, kteří při prezentaci svých projektů chtějí zobrazit i svůj obličej.
K dobru budiž Bandicamu i fakt, že dokáže pracovat se zobrazovacími technologiemi DirectX, OpenGL nebo Vulkan, tedy se všemi technologiemi běžně využívanými v počítačových hrách. Bandicam podporuje širokou škálu kodeků a také H.264 (s NVENC), Xvidm, MPEG a další. Software dokáže nahrávat videa nebo pořizovat snímky v rozlišení až 3840 × 2160 px.
Velkou výhodou programu Bandicam je množství funkcí, které jsou dostupné už v základní verzi zadarmo, mezi které patří:
- nahrávání až 4K videa,
- kreslení do videa nebo snímků v reálném čase,
- přidání webkamery do videa,
- široká podpora zobrazovacích technologií a audio kodeků,
- mixování hlasu,
- přidání efektu myši (například při kliknutí),
- barevné klíčování.
Placená verze poté nabízí neomezenou délku nahrávání (v základní free verzi můžete nahrávat maximálně 10 minut) a také plánované nahrávání, které začne nahrávat v předem stanovených dnech a časech.
2. Kde stáhnout Bandicam zadarmo a kde zakoupit plnou verzi
Bandicam můžete snadno stáhnout v základní verzi zdarma na portále Slunecnice.cz, který mimo Bandicam nabízí i celou řadu dalších nahrávacích programů a jiných utilit do vašeho počítače.
Odkaz na stažení programu Bandicam na portále Slunečnice.cz
Pokud se vám nahrávací software líbí a chcete využít všech výhod placené verze, doporučujeme zakoupení aktivačního klíče na portále SW.cz, který nabízí elektronickou licenci s doživotní platností.
Odkaz na koupi programu Bandicam na portále SW.cz
Na portále SW.cz můžete nalézt i doprovodný software Bandicut, který vám pomůže při post-processingu s nahranými videi. Pomocí Bandicutu můžete spojovat nebo rozdělovat nahraná videa, provádět rychlé střihy nebo extrahovat zvukové části. Vše bez výsledné ztráty kvality.
Aktivace plné verze Bandicam
Jakmile máte zakoupenou plnou verzi Bandicam, obdržíte aktivační klíč. Ten je potřeba společně s vaším e-mailem zadat do příslušného okna přímo v programu. Otevřete Bandicam a v horní části vyhledejte ikonu zámku.
Do otevřeného okna zadejte vaši e-mailovou adresu společně se sériovým číslem. Jakmile máte hotovo, klikněte na Registrovat nyní.
3. Rozbor jednotlivých funkcí Bandicam
První pohled na rozhraní Bandicamu ve vás může vzbuzovat nejisté pocity. Pokud s programem pracujete poprvé, nenechte se odradit množstvím funkcí a nastavení, které software nabízí. Pojďme si společně projít jednotlivé kategorie. Zároveň si ukážeme, jak nastavit Bandicam pro nahrávání obrazu a přidání videa.
4. Co jaká tlačítka znamenají?
- záznam obrazovky,
- záznam zařízení (webkamery),
- záznam hry,
- přidání a nastavení webkamery do nahrávky,
- nastavení zvuku,
- nastavení mikrofonu,
- přidání efektu myši,
- přidání efektu překrytí textu,
- spuštění/pozastavení nahrávání,
- pořízení screenshotu,
- otevření cílové složky,
- nastavení plánovaného nahrávání.
5. Základní nastavení Bandicamu
Před samotným spuštěním nahrávání je vhodné nejdříve provést prvotní nastavení programu a určit parametry, podle kterých bude nahrávání probíhat. Základní menu programu se dělí na:
- Domů – rychlý výběr možností nahrávání,
- Obecné – základní nastavení programu,
- Video – nastavení záznamu, klávesových zkratek a formátů videa a zvuku,
- Snímek – nastavení vytváření snímků a formátů,
- O programu – základní údaje o programu s odkazy na registraci produktu a webové stránky.
Domů
V této kategorii se nachází základní výběry možností nahrávání videa, webkamery nebo záznamu hry.
Obecné
Záložka Obecné umožňuje nastavit cílovou složku, do které se budou ukládat všechny nahrávky. Zároveň zde najdete základní nastavení programu nebo nastavení plánovaného spuštění (pouze v placené verzi).
Video
V této záložce nastavíte klávesové zkratky pro rychlou aktivací akcí a také formáty videí a zvuků. Na výběr máte i mezi řadou šablon, které automaticky přednastaví parametry nahrávání (například nahrávání videí na Youtube v 1080p kvalitě).
Snímek
Jak už název napovídá, v záložce Snímek probíhá nastavení týkající se screenshotů. Přiřaďte jednotlivé klávesové zkratky pro různé akce nebo vyberte podporované formáty snímků.
O programu
Záložka O programu vám zobrazí základní informace o aktuální verzi Bandicamu. Záložka obsahuje i odkazy na webové stránky společnosti a odkazuje na okno s registrací programu po zakoupení plné verze.
6. Možnosti nahrávání obrazu
V následující kapitole se zaměříme na to, jak spustit nahrávání s určitými parametry, kam se ukládají všechna nahraná videa a jak vložit webkameru do nahrávané scény.
Možnosti nahrávání
Před samotným nahráváním obsahu musíte nejdříve zvolit, v jakém formátu jej chcete nahrávat. Na výběr máte mezi:
- obdélníkovým výběrem určitého okna,
- celou obrazovkou/monitorem,
- pouze v prostoru okolo myši,
- záznam konkrétní hry,
- záznam webkamery nebo jiného podobného zařízení.
Pro výběr konkrétního režimu nahrávání přejděte do kategorie Domů, případně klikněte na malou šipku v horní části obrazovky.
Modrá šipka v levé horní části programu umožňuje výběr podrobnějších parametrů nahrávání, jako je například rozlišení snímaného okna, výběr konkrétního okna pro snímání nebo nastavení nahrávané velikosti okolo myši.
Jak začít nahrávat hru
Pro nahrávání videoher slouží speciální tlačítko s ikonou ovladače, které po stisknutí dokáže nahrávat hru a zároveň zobrazovat na monitoru aktuální počet FPS. Tato funkce pracuje s zobrazením DirectX a nabízí plynulejší záznam obrazu, což přijde zejména u záznamu her vhod.
Jakmile máte vybrané okno se hrou, stisknutím tlačítka REC (případně klávesou F12) začne nahrávání. Pokud se ve vašem počítači nachází grafická karta z řad NVIDIE s podporou převodníku NVIDIA NVENC, zobrazí se při prvním spuštění Bandicamu vyskakovací okno se zprávou o možné aktivaci tohoto převodníku.
Jak do nahrávaného obrazu přidat webkameru
V případě, že byste chtěli do záznamu přidat webkameru nebo jiné zařízení připojené přes HDMI port, musíte nejdříve danou kameru nastavit. To uděláte stisknutím tlačítka s ikonou webkamery v horním panelu.
V otevřeném okně poté vyberte webkameru, kterou chcete použít, nastavte formát a pozici webkamery.
Tip: Pokud chcete nastavit klíčování kamery na určitou barvu (chroma key), stačí v otevřeném nastavení webkamery zaškrtnout pole Použít chroma key. Poté stiskněte tlačítko Rozšířené a nastavte podrobnější parametry klíčování.
Kam se nahraná videa ukládají
Kam se vlastně všechna nahraná videa ukládají? Ve výchozím nastavení je jako cílová složka označena ta s názvem Bandicam nacházející se v Dokumentech. Pokud chcete výchozí umístění pro nahraná videa změnit, přejděte do kategorie Obecné.
Do cílové složky se snadno dostanete kliknutím na ikonu složky v pravé horní části programu.