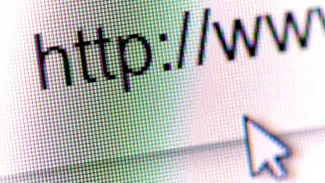Nastavení výchozí tiskárny
Pokud patříte mezi uživatele, kteří využívají odlišnou tiskárnu například pro tisk PDF dokumentů a barevných obrázků, nepochybně dokážete ocenit jednoduchý program Automatic Printer Switcher. Umožňuje totiž nastavit výchozí tiskárnu pro konkrétní aplikaci, takže již nebudete muset napříště kontrolovat volbu správné tiskárny.
Instalace programu je velmi jednoduchá. Po jeho spouštění klepněte na tlačítko Add program, čímž otevřete dialog pro přiřazení tiskárny.
V seznamu by se měla zobrazovat všechna spuštěná okna. Označte tedy jedno z nich, z nabídky Choose a printer vyberte příslušnou tiskárnu a poté klepněte na tlačítko Add mapping.
V hlavním okně se zobrazuje seznam přiřazených tiskáren. Toto nastavení můžete změnit klepnutím na tlačítko Change printer, případně můžete konkrétní mapování odstranit pomocí tlačítka Remove program.
Nástroj Automatic Printer Switcher běží na pozadí, což signalizuje ikonka v oznamovací oblasti. Klepnutím na tuto ikonku pravým tlačítkem se zobrazí nabídka, jejímž prostřednictvím si můžete nastavit například automatické spuštění po startu systému.
Hromadný tisk různých dokumentů
Druhá avizovaná aplikace se jmenuje PrintConductor a umožňuje vytvořit hromadnou tiskovou úlohu. Řekněme, že potřebujete vytisknout několik dokumentů, přičemž každý z nich je v jiném formátu. Za normálních okolností byste museli každý dokument zvlášť otevřít a vytisknout.
PrintConductor naštěstí umožňuje podobný multiformátový tisk usnadnit. Podle výrobce podporuje 16 dokumentových formátů (PDF, DOC, WRI, WPS, RTF, TXT, XLS, PPT, PPS, POT, VSD, DWG, DXF, SNP, HTM a HTML). Při testování jsme však ověřili také podporu DOCX, XSLX, PPTX.
Instalace je, podobně jako v předchozím případě, velmi jednoduchá. Dokumenty můžete do fronty k tisku přidat pomocí prvních dvou tlačítek.
Klepnutím na první z nich můžete vybrat konkrétní dokument k tisku a zařadit ho do fronty. Pomocí druhého povedete skenování vybrané složky, přičemž do fronty budou zařazeny všechny dokumenty, které se v ní nacházejí.
Jednotlivé dokumenty můžete do seznamu také přetáhnout z jiného okna pomocí ukazatele myši. Když máte všechny dokumenty ve frontě připraveny, klepněte na tlačítko Další.
V následujícím okně zvolte příslušnou tiskárnu, případně nastavte parametry tisku, a samotný tisk pak zahajte klepnutím na tlačítko Run!. Po dokončení tisku vám bude nabídnuta možnost uložení seznamu pro budoucí tisk.
TIP: Tuto aplikaci je možné velmi šikovně využít také pro hromadné vytváření PDF soborů. Pokud máte nainstalovaný nějaký program k jejich vytváření, bude se v nabídce pro výběr tiskáren nacházet také virtuální tiskárna pro „tisk“ do PDF dokumentu.